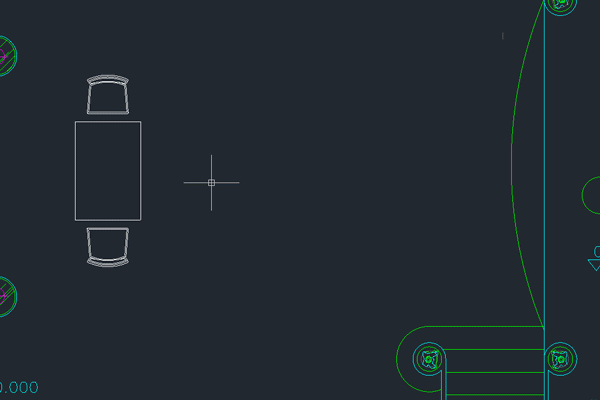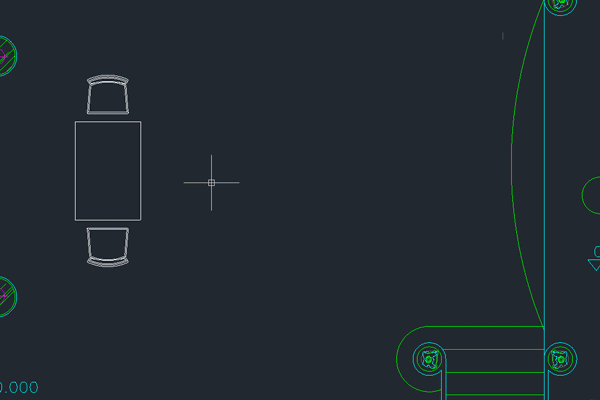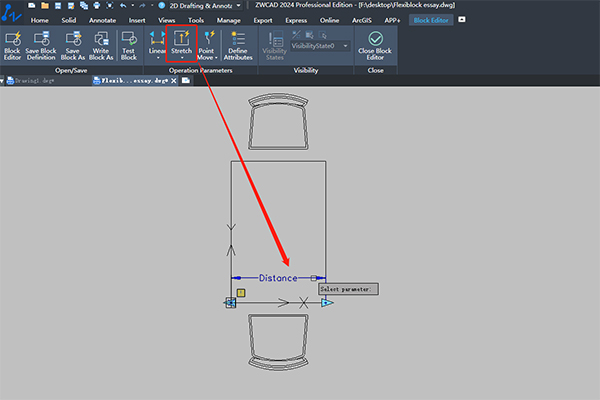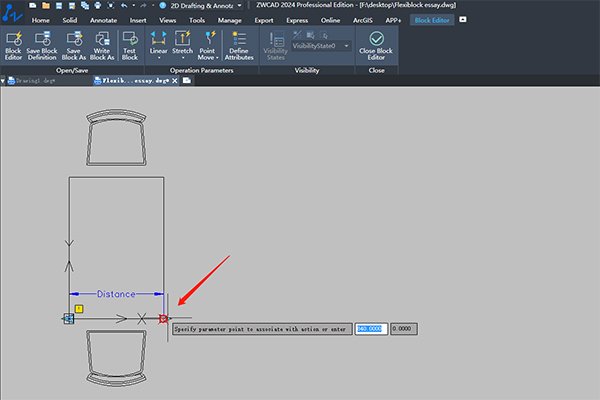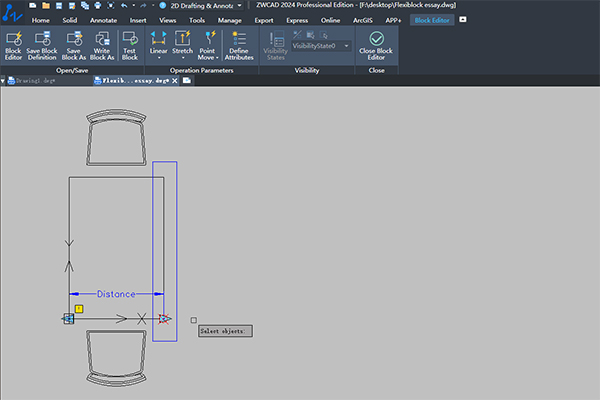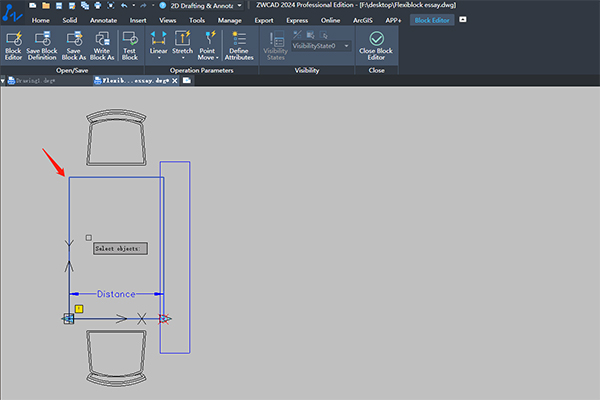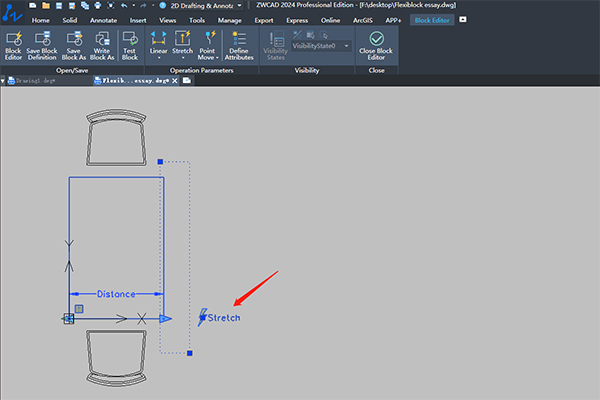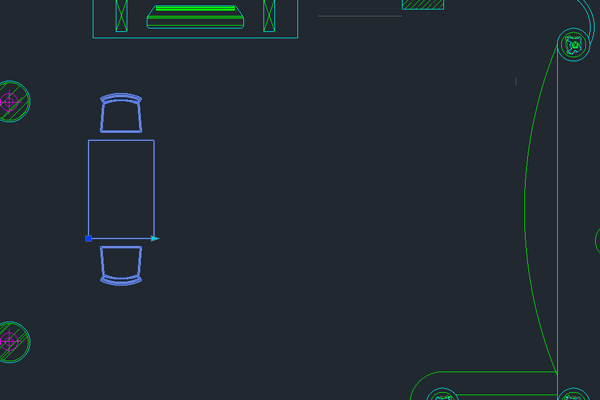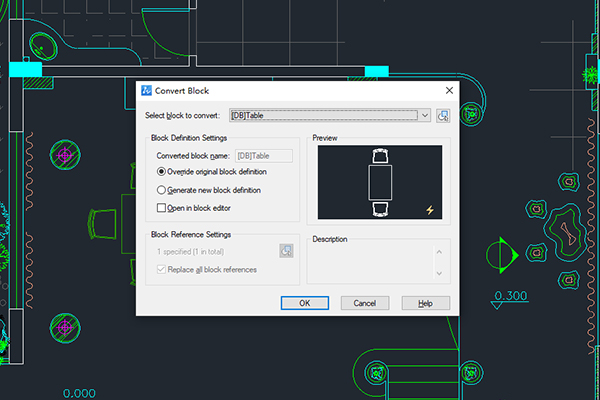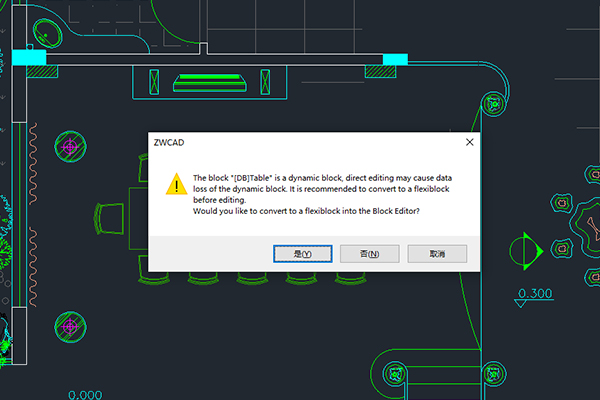If you are an experienced user of AutoCAD®, you probably know about dynamic blocks. Dynamic block is a versatile and adaptable function that is widely used in both AEC and the manufacturing industries. With dynamic blocks, users can handle complex drawings in a more efficient way. And we are excited to tell you that in ZWCAD 2024, we have developed our own version of dynamic blocks called Flexiblock.
What is Flexiblock?
Like AutoCAD dynamic blocks, Flexiblock is a special type of block object that contains parameters and actions and allows users to change its shape based on different scenarios. It offers a wide range of parameters and actions, including stretch, flip, rotate, and array, to name just a few.
How to Create Flexiblock?
Flexiblock is created and used the same way as AutoCAD dynamic blocks. If you’re already familiar with dynamic block, you will find it easy to create and use Flexiblock.
Creating Flexiblock is a simple three-step process: create a regular block object, add parameters and actions to the block object, and save the block. Let’s create a stretchable table block as an example:
Step 1. Draw a table and two chairs, and convert them into regular block objects.
Figure 1. Create a regular block.
Step 2. Double-click the block object to enter the block editor and add parameters and actions to it. Only by adding the correct parameters and actions to it can the block change its shape. The details of adding parameters and actions are shown below:
a) Select the “Linear” parameter and create a parameter where stretching is desired.
Figure 2. Enter the block editor and add parameters.
b) Select the “Stretch” action and follow the prompts to select the previously created parameter.
Figure 3. Choose the “Stretch” action and add the parameter to it.
c) Select the grip point for stretching. If you want to stretch it along the positive X-axis, choose the right grip point, and vice versa. In this example, we want to stretch it in the positive direction, so we select the right grip.
Figure 4. Specify the grip point.
d) Select the stretch frame. As we want to change the length of the table by stretching it to the right, the left edges of the table won’t be included in the stretch frame.
Figure 5. Select the stretch frame.
e) Select the object you want to change. In this example, we choose the table body.
Figure 6. Select the object you want change.
f) Specify the location of the action sign.
Figure 7. Specify the action location.
Step 3. Save the block and exit the editor. Now, you can adjust the length of the table freely by dragging the grip point.
Figure 8. The table can be stretched in any length.
You may wonder if the number of chairs can change when the table is stretched. The answer is yes! Learn how to do it in our tutorial video:
Can I Edit Dynamic Blocks in ZWCAD?
Yes. You can convert them to flexiblocks in ZWCAD and edit them. There are two ways of conversion: One is entering the command “BCONVERT”. and the second is double-clicking the dynamic block.
Figure 9. Enter the command “BCONVERT” to convert a dynamic block to a flexiblock.
Figure 10. Double-click the dynamic block and convert it to a flexiblock.
Can I Edit Flexiblock in AutoCAD?
Normally, when you import flexiblocks into AutoCAD, they become regular blocks without any parameters and actions. However, we have developed a free plugin that lets you use flexiblocks in AutoCAD with their original parameters and actions intact, so you can still use them as flexiblocks. Please note that editing flexiblocks is still not possible in AutoCAD using the plugin.
Summary
To sum up, Flexiblock is an excellent feature that can greatly improve the design efficiency of users. Instead of having to create many block objects for different situations, you may only need 2 or 3 blocks with Flexiblock. This not only saves you time in creating blocks but also reduces your effort in managing them.
If you’re interested, you can try it yourself by downloading ZWCAD 2024 (30-day free trial available).
.png)