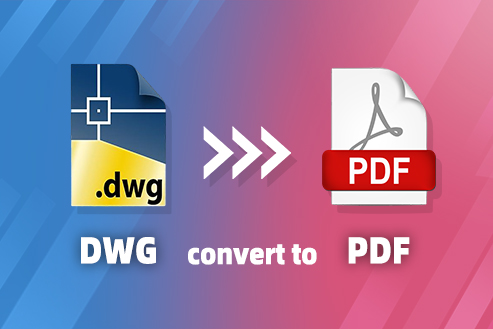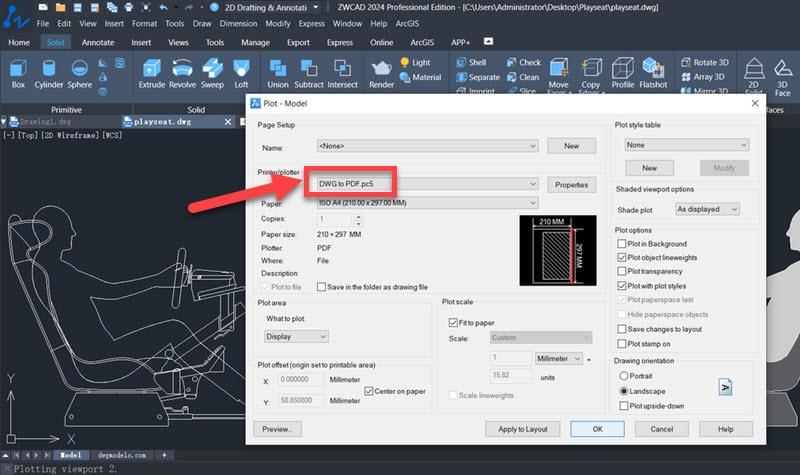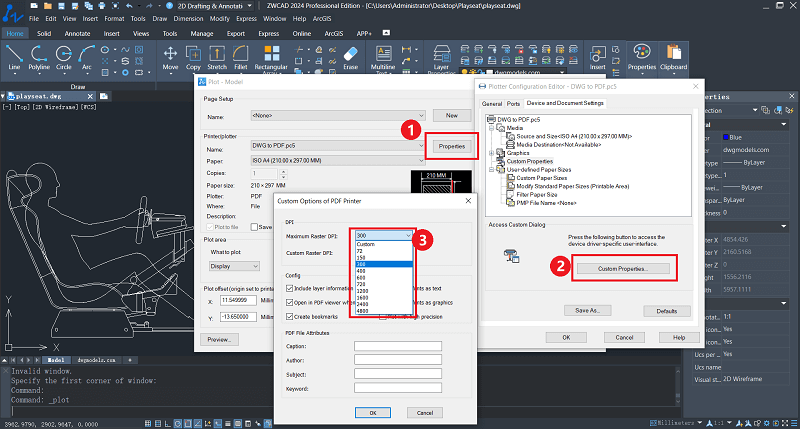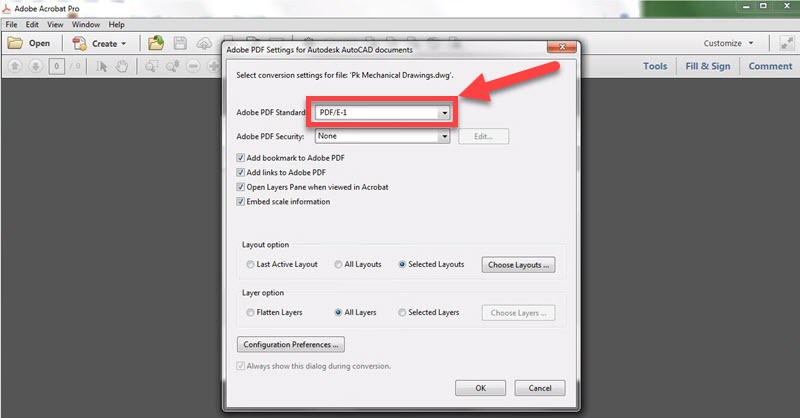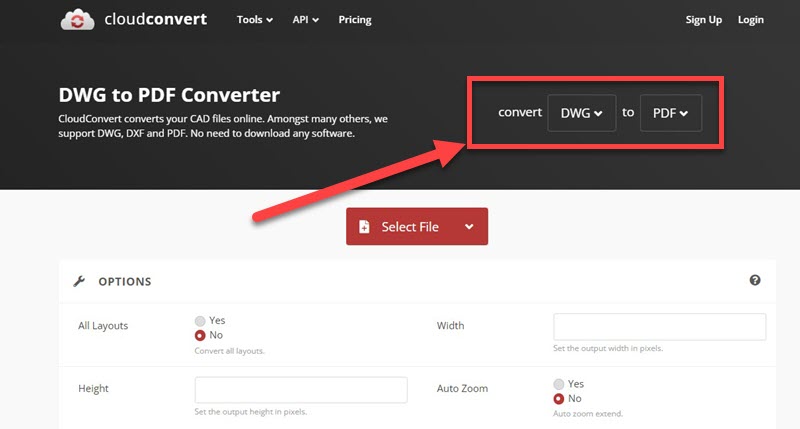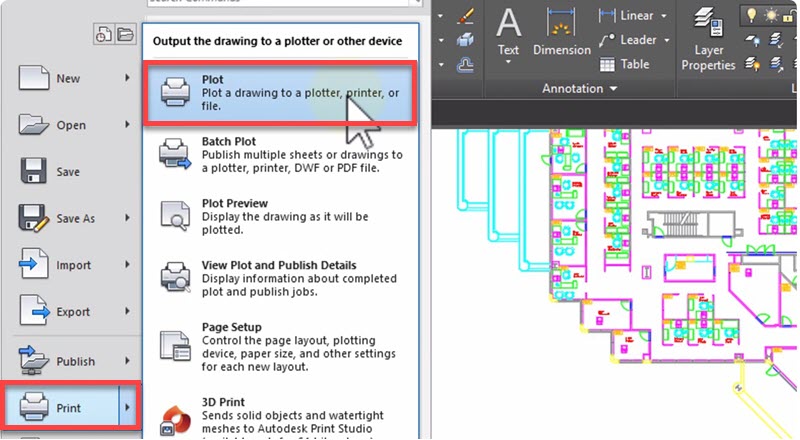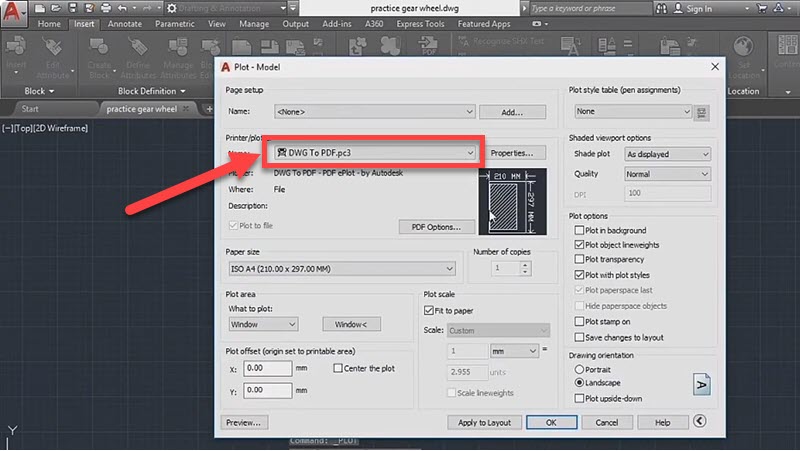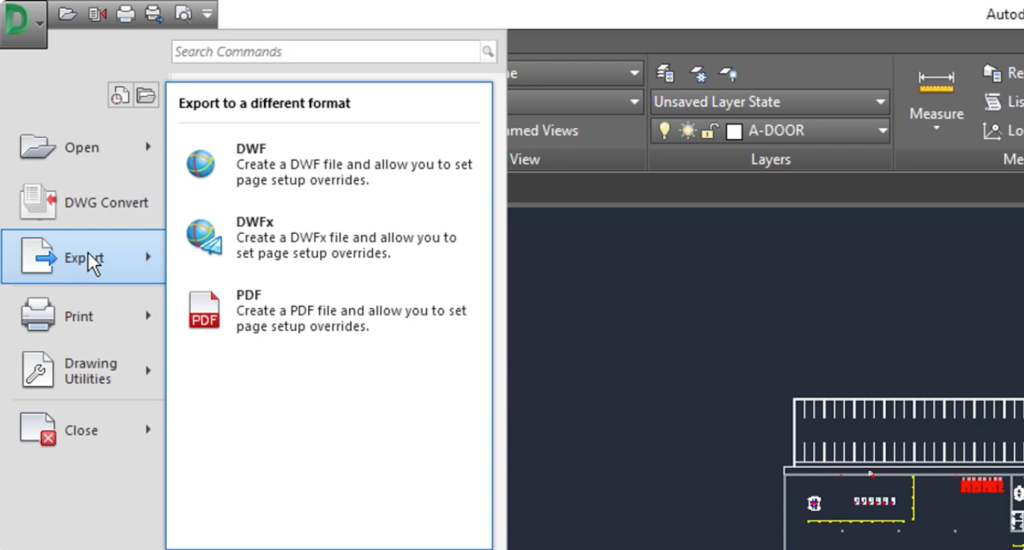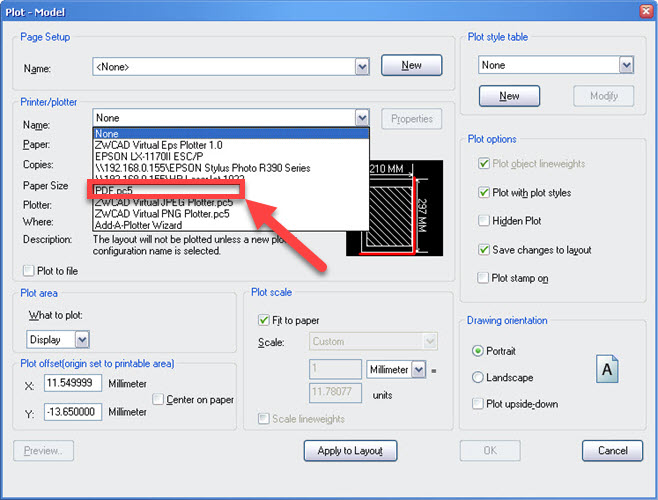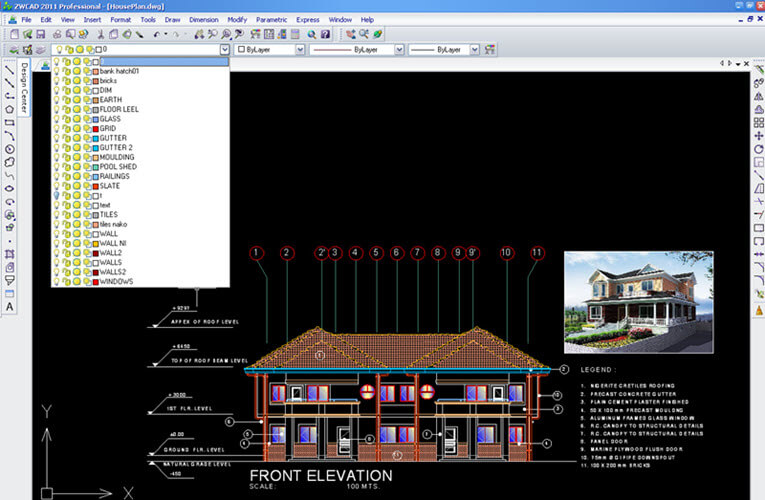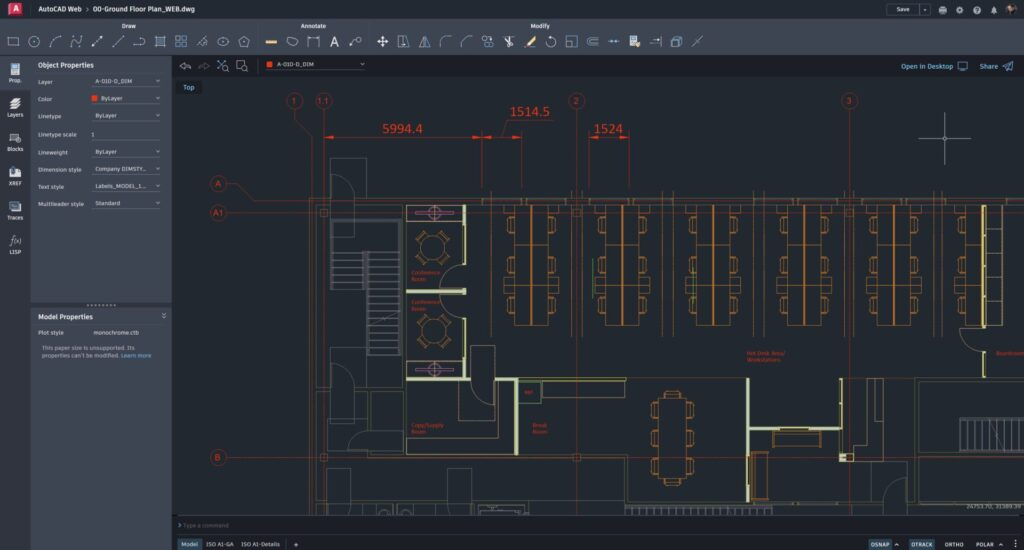DWG is the most popular CAD file format, but it lacks compatibility and convenience compared to PDF. After you convert DWG to PDF, your designs can be easily opened and viewed on various devices and operating systems without requiring specialized software like AutoCAD.
Meanwhile, this ensures that the original layout, fonts, and formatting of the drawing are preserved. PDF files can also be encrypted and password-protected which is particularly useful when sharing confidential or sensitive drawings. Moreover, PDF is a widely accepted standard for long-term document storage. Now, let’s grasp the ideas of how to convert DWG files to PDF files in 4 ways. Here we go.
Contents
- 1. How to Convert DWG File to PDF with ZWCAD
- 2. How to Convert DWG to PDF with Adobe Acrobat
- 3. How to Convert DWG to PDF Online
- 4. How to Convert DWG to PDF in AutoCAD
- 5. FAQs About Converting DWG to PDF
- 6. Conclusion
| Read Also: |
How to Convert DWG File to PDF with ZWCAD
ZWCAD is a revolutionary CAD software that enables you to streamline your workflow and improve efficiency in 2D drawing and 3D modeling. Also, it supports a wide range of CAD file formats like DWG, PDF, DXF, DWT, etc. Thanks to its intuitive interface, it also makes it as easy as falling off a log to convert DWG file to PDF file.
Now, let’s learn how to convert DWG to PDF without AutoCAD via ZWCAD below.
STEP 1. To begin with, install and download ZWCAD. Next, launch the program.
STEP 2. Execute the “Plot” command to bring up the Plot window.
STEP 3. Choose “DWG to PDF” in the “Name” column.
STEP 4. Then, head down to “Plot Area” and select “Windows” to choose what to plot.
STEP 5. Set “Center on page” and “Fit to page“. Next, choose “Drawing Orientation” like “Landscape“.
STEP 6. Click “Properties” > “Custom Properties” and set up the “Maximal output DPI“.
STEP 7. Finally, click “Preview” to see the result and click “OK” to convert DWG to PDF.
With just a few simple steps, you can easily convert DWG files to high-quality PDFs using ZWCAD. But beyond this basic function, ZWCAD offers a wide range of powerful features that can further boost your productivity include:
- Fast Performance – Employ hardware acceleration to boost speed faster than most CAD software.
- Advanced Features – Include PDF Import, File Compare, Area Table, Flexiblock, Point Cloud, etc.
- Exclusive Functionalities – Provide innovative features like Smart Plot, Smart Select, Smart Voice, etc.
- Lightweight and Compatible – Work on Windows PC with 2GB RAM and 1GB graphics card.
- Applications – Suitable for a variety of industries like architecture, engineering, construction, etc.
Note:
ZWSOFT has released ZWCAD Flex, a subscription-based CAD solution currently available exclusively in the United States and Canada.
Users outside these regions are encouraged to contact their local ZWSOFT sales team to explore perpetual license options for ZWCAD.
How to Convert DWG to PDF with Adobe Acrobat
Adobe Acrobat is primarily used for creating, editing, managing, and viewing PDF files. It offers a range of features that facilitate working with PDF documents, including PDF conversion, document security, etc. Now, let’s take a look at how to convert .dwg file to pdf file via this software in the following.
STEP 1. Launch Adobe Acrobat. Then, directly drag and drop the DWG file into the software.
STEP 2. In the dialog, choose “Adobe PDF Standard” as “PDF/E-1“.
STEP 3. Set the “Adobe PDF Security” if you want to encrypt the PDF file.
STEP 4. In “Layout option” and “Layer option“, choose a preferred option to go on.
STEP 5. After you’re done with all the settings, click “OK” and it’ll start to convert DWG to PDF.
How to Convert DWG to PDF Online
If you don’t like installing any software due to system security, you might as well consider using an online free DWG to PDF converter for help.
In fact, there are many reliable online tools available, such as CloudConvert, AnyConv, and Freepdfconvert.
The process is usually simple in just three steps: upload, choose file format, and then convert.
Take CloudConvert as an example. It offers such a tool that also enables you to decide the number of pages, create PDF/A-1, include markup, or encrypt the PDF file. You may want to check out how to convert DWG to PDF online here.
STEP 1. Visit Cloudconvert on your browser.
STEP 2. Then, choose to Convert “DWG” to “PDF“.
STEP 3. Click “Select File” to upload your DWG file to the site.
STEP 4. Decide whether to keep all layouts, enable Auto Zoom, and set the height & width.
STEP 5. Hit the “Convert” button to start converting DWG to PDF. Then, preview and download it.
Although many online tools are free to use, they often come file size limitations and potential privacy problems. So it’s best to avoid using them for sensitive or confidential projects.
How to Convert DWG to PDF in AutoCAD
AutoCAD allows designers and engineers to create complex drawings and models, perform measurements and calculations, and generate detailed documentation for construction or manufacturing purposes. While AutoCAD is the primary software for creating and editing DWG files, you can also convert DWG to PDF in AutoCAD. Here’s how it works.
STEP 1. Launch AutoCAD and open the DWG file you want to convert.
STEP 2. Click the “LOGO Menu” and choose “Print” > “Plot“.
STEP 3. In the “Name” column, select the “DWG to PDF.pc3” option.
STEP 4. Choose “ISO full bleed 4A” in “Paper Size“.
STEP 5. Click “OK” and choose a folder to save a PDF file. Then, wait until it’s done converting DWG to PDF.
If you don’t have a full AutoCAD license, Autodesk also provides a free DWG viewer called DWG TrueView. You can use it to view, plot, and convert DWG files to PDF without using the full license. The process isn’t complicated, check out this tutorial video to learn how it works.
Although DWG TrueView is good for viewing and converting DWG files, it doesn’t support editing.
FAQs About Converting DWG to PDF
Can I Edit DWG Objects in the Converted PDF File?
No, you cannot directly edit DWG objects within a converted PDF file. After you convert DWG to PDF, the converted PDF file does not retain the editable properties and structure of the original DWG file. You can add markup or notes to a PDF file, but you cannot edit the drawing and design as you did in DWG.
How to Convert PDF to DWG with Layers?
Some of the tools like ZWCAD and AutoCAD allow you to convert PDF to DWG with layers. Here’s how it works.
STEP 1. Open ZWCAD and click the “LOGO Menu” > “Plot“.
STEP 2. In the dialog, choose “PDF.pc5” in the “Name” column.
STEP 3. Then, select “PDF Plotter” > “Properties” > “Custom Properties“.
STEP 4. Choose the “Maximal output DPT” and click “OK” to save the change.
STEP 5. After converting PDF to DWG, you can choose the layers in the bar as the image shows.
Can I Batch Convert DWG Files into PDF Files?
Yes, you can batch convert DWG files into PDF files using ZWCAD. Let’s go through the approach here.
STEP 1. Run ZWCAD on your computer.
STEP 2. Click “Menu” and select “Plot“. Then, set the plot configuration to your liking.
STEP 3. Choose “Plot to File“, and execute the “PLTPLOT” command.
STEP 4. Import DWG files into the software and choose the plotter.
STEP 5. Click “OK” and it will start converting DWG to PDF in batch.
Can AutoCAD Web Convert DWG to PDF?
Not directly. AutoCAD Web lets you view, edit, and share DWG files in your browser, but it does not include a built-in “Export to PDF” or “Plot” function like the desktop version.
So if you need to keep the drawing scale, layer styles and formatting, it’s better to use the desktop software to convert.
Conclusion
Converting DWG to PDF makes it convenient for you to share and distribute drawings to a broader audience. What’s more, you can control access to the PDF files with a password. This post has introduced 4 ways for you to try. Just pick a preferred method to get started. If you want to ensure a stable and fast conversion process, ZWCAD will be an optimal solution.
.png)