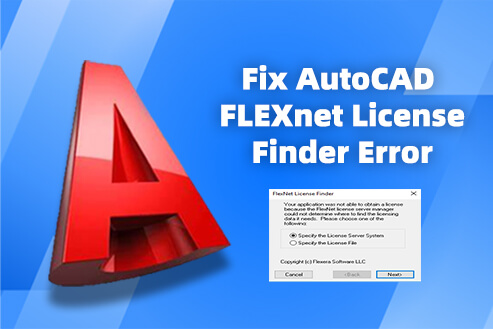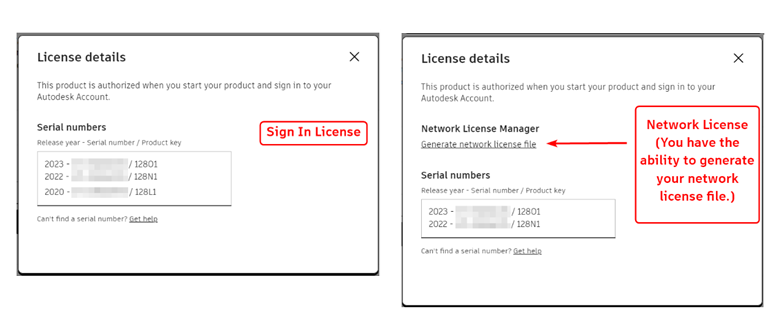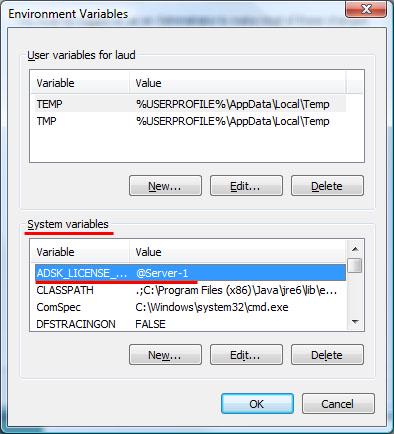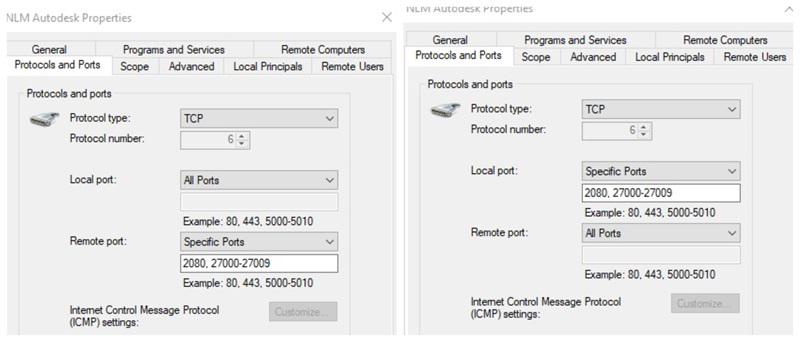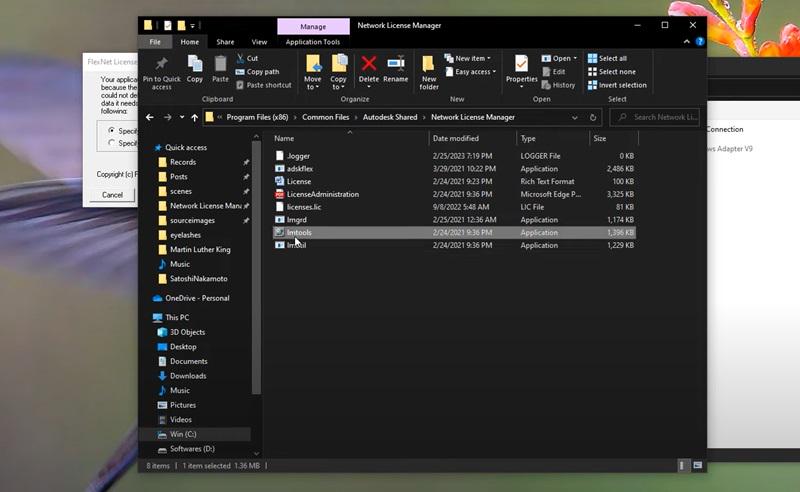AutoCAD FlexNet License Finder is an effective measure taken to prevent unauthorized use of AutoCAD. This software component, responsible for managing licenses, is bundled with the AutoCAD installation and validates AutoCAD’s network or user licenses when you launch the software. It is like a gatekeeper, and only with valid authorization can you enter AutoCAD normally.
However, every rose has its thorn. This well-intentioned tool can often fail to obtain a valid license due to wrong license types, outdated license server versions, network problems, computer security settings, and other reasons. Such an error will seriously affect the use of AutoCAD. Fortunately, Autodesk also realized this problem and provided some corresponding solutions. To assist you, this post gathers 8 of the most commonly used and workable methods to help you fix the error of AutoCAD FlexNet License Finder not working. Read on, and let’s try them out!
| Related Article: |
Contents
- Solution 1: Make Sure the License Type Is Correct
- Solution 2: Check the ADSKFLEX_LICENSE_FILE Setting
- Solution 3: Check the licpath.lic file
- Solution 4: Configure the Firewall
- Solution 5: Create FLEXLM_TIMEOUT Environment Variable
- Solution 6: Set Up Antivirus Exclusions
- Solution 7: Check VPN Settings
- Solution 8: Use LMTOOLS to ReRead License File
- Abandon AutoCAD: Opt for Its Cost-Effective Alternative
- Conclusion
Solution 1: Make Sure the License Type Is Correct
The most likely reason for the pop-up of the AutoCAD FlexNet License Finder prompt is an incorrect license type, which leads to the inability to correctly identify and manage your software license. Using unauthorized methods like flexnet license finder crack can lead to further complications and is not recommended. Currently, Autodesk provides two types of licenses: sign-in licenses and network licenses.
The former can be further divided into single-user licenses and multi-user licenses. If different licenses are mixed up due to improper device usage or administrator assignment, your AutoCAD license may become invalid. To ensure that the license type you’re using is configured correctly with FlexNet License Finder, you can do the following:
Step 1. Log in to your Autodesk Account via a browser to verify your license type.
- Locate AutoCAD and click “View Details” under “All Products and Service”;
- Select “License details”, and you can see your license type. Note that the network license will display “Network License Manager”.
Step 2. If you are using a sign-in license, refer to configure your license and reset the AutoCAD license. And then launch the software.
Step 3. Choose “Access with Autodesk ID” to sign in and activate your AutoCAD upon first launch.
In addition to this operation, you can also choose to download Autodesk Log Collection Tools and open AdskLicensingSupportToolUI.exe to switch between single-user or multi-user licenses. As for network licenses, the operation is much more complicated and some steps require administrative permission for the PC and/or network license server. Therefore, it is suggested to go to Autodesk technical support and contact the system administrator for complete help.
Solution 2: Check the ADSKFLEX_LICENSE_FILE Setting
ADSKFLEX_LICENSE_FILE is an environment variable that is critical for the proper operation of AutoCAD FlexNet License Finder and to ensure that the FlexNet licensing process proceeds smoothly. In normal circumstances, ADSKFLEX_LICENSE_FILE informs AutoCAD where to look for the license file you are using based on your license type.
However, if its settings are incorrect, license validation cannot be performed and the FlexNet License Finder dialog box will pop up when you start AutoCAD. Fortunately, ADSKFLEX_LICENSE_FILE can be manually configured, and this process is advisable to be done with the help of a system professional.
Step 1. Open “Windows Control Panel”, and head to “System and Security” > “System”.
Step 2. Select “Advanced system settings” to find the “Advanced” tab.
Step 3. Click on “Environment Variables”, where you hit “New” under the “System variables” section.
Step 4. Name the newly created variable as “ADSKFLEX_LICENSE_FILE”.
Step 5. For the variable value, enter the names of one or more license servers in the following format: 2080@server1;2080@server2;2080@server3 (where server is the hostname or IP address of your license server).
Step 6. Confirm the settings and your AutoCAD license will be valid again.
| Note: 2080 is the port number reserved by Autodesk for adskflex, Autodesk vendor license daemon. To specify a custom port for a server, tap in this format: port@server. For example, if the IP address of the license server is 193.45.12.4 and you are using custom port 27009, enter 27009@193.45.12.4. |
Solution 3: Check the licpath.lic file
For both sign-in and network licenses, the licpath.lic file is more commonly associated with the latter and is automatically created during the AutoCAD installation. The file typically contains the port number of the license server, hostname, or IP address.
All these point to the location of the required license files for validation, supporting the smooth process of FlexNet licensing. If they are configured incorrectly, AutoCAD FlexNet License Finder errors may occur and AutoCAD can not open properly. Similar to the ADSKFLEX_LICENSE_FILE setting, you can locate the licpath.lic file on your computer and adjust its contents to the correct format. Try following the steps below.
Step 1. Navigate to the licpath.lic file destination according to your AutoCAD version.
- For versions 2016 and older: go to C:\Program Files\Autodesk\”Product” 20XX\
- For versions 2017 and newer: go to C:\ProgramData\Autodesk\CLM\LGS\, and locate the folder starting with the product key number, such as 001I1_2017.0.0.F or 001J1_2018.0.0.F.
- For Mac versions 2017 and newer: find in /Library/Application Support/Autodesk/CLM/LGS/
Step 2. Check the licpath.lic file and it must adhere to the following format.
| SERVER <server name> <000000000000>
USE_SERVER |
A good format example is like:
| SERVER YOUR-LICENSE-SERVERNAME1 000000000000
USE_SERVER |
Or
| SERVER YOUR-LICENSE-SERVERNAME1 0
USE_SERVER |
If you have a redundant server model, adjust the format as follows.
| SERVER YOUR-LICENSE-SERVERNAME1 000000000000
SERVER YOUR-LICENSE-SERVERNAME2 000000000000 SERVER YOUR-LICENSE-SERVERNAME3 000000000000 USE_SERVER |
Step 3. If the license server is installed on your device, input 127.0.0.1 as the server name.
Important:
|
Solution 4: Configure the Firewall
In addition to errors stemming from AutoCAD-related settings or configurations, Windows Firewall can also impact the FlexNet licensing process for Autodesk Network License Manager. Specifically, FlexNet License Finder communicates with the license server on specific ports (usually 2080 by default).
If firewall settings block these ports, it will disrupt FlexNet License Finder to verify licenses. Therefore, once you find your AutoCAD license is not valid and a FlexNet License Finder prompt pops up, try to set the license server as an exception in the firewall.
Step 1. Open “Control Pane” and find “Windows Firewall/Defender” in the “System and Security” section.
Step 2. Click on “Advanced settings” and go to “Inbound Rules” to finish the following settings.
- Select “New Rule” > “Port” > “Next”;
- In the “Specific Local Ports” dialog box, proceed with 2080, 27000-27009;
- Confirm the “Allow the connection” option, and select “Domain”, “Private”, “Public”;
- Select “Autodesk lmgrd” (or one of your choices) in “Name and Description”.
Step 3. Return to “Advanced settings”, select “Outbound Rules”, and refer to the process above to complete the same settings.
| Note: Configure all client ports in the rules to “All Ports”, and set the server ports to 2080, 27000-27009, as additional ports may be used by the license tools on the client. |
Solution 5: Create FLEXLM_TIMEOUT Environment Variable
Given the complexity of AutoCAD, when the FlexNet License Finder error occurs, you’re likely to scramble to check the software or computer configuration problems, and often ignore that license timeout may also be one of the reasons. In general, license timeouts are common and caused by slow network connection speeds or high server load.
But if you have tried to deal with these two aspects but the effect is not desirable, creating the FLEXLM_TIMEOUT environment variable might be a feasible alternative way. By adding this service, the maximum time for license verification will be adjusted to solve FlexNet License Finder errors caused by AutoCAD license timeout. Here is how it works.
Step 1. Enter “System” by going to “Windows Control Panel” > “System and Security”.
Step 2. Hit “Advanced system settings” and select the “Advanced” tab.
Step 3. Find “System Variables” by opening “Environment Variables”, and then click “New”.
Step 4. Name this new environment variable as “FLEXLM_TIMEOUT”.
Step 5. Set the variable value to 3000000 and click “OK” to confirm.
| Tip: The variable value 3000000 is equivalent to 3 seconds. If you still see the AutoCAD FlexNet License Finder dialog box after setting and restarting the AutoCAD, then the problem is not caused by a license timeout. It is recommended to try other methods in this article. |
Solution 6: Set Up Antivirus Exclusions
Similar to the role of Windows Firewall, if you have antivirus software installed on the computer that runs AutoCAD, these security programs may misoperate and intercept AutoCAD and its components. As a result, FlexNet License Finder may fail to communicate with the license server, leading to errors. In such a context, you can resolve the issue and use AutoCAD as usual by adding the following Autodesk folders as exceptions in your antivirus tools.
- C:\Program Files\Autodesk\
- C:\Program Files (x86)\common Files\Autodesk Shared\
- C:\Program Files (x86)\Autodesk\
- C:\Program Files (x86)\common Files\Autodesk\
- C:\ProgramData\Flexnet\
- C:\ProgramData\Autodesk\
- C:\Users\<username>\AppData\Roaming\Autodesk\
- C:\Users\<username>\AppData\Local\Autodesk\
- C:\temp\AutoDeskViewer\
- C:\Program Files\Common Files\Autodesk Shared\
Additionally, if you are using AutoCAD 2020 or later versions, the following license components are recommended to be added as exclusions.
- :\Program Files (x86)\Common Files\Autodesk\ Shared\AdskLicensing\Current\AdskLicensingAgent\AdskLicensingAgent.exe
- C:\Program Files (x86)\Common Files\Autodesk\ Shared\AdskLicensing\Current\AdskLicensingService\AdskLicensingService.exe
- C:\Program Files (x86)\Common Files\Autodesk\ Shared\AdskLicensing\Current\helper\AdskLicensingInstHelper.exe
If your AutoCAD has a maintenance subscription license, also try these:
- C:\Program Files\Common Files\Macrovision Shared\FlexNet Publisher\FNPLicensingService64.exe
- C:\Program Files\Common Files\Autodesk Shared\AdLM\R14\LMU.exe (the folder R14 may differ depending on the version of the product installed – i.e it could be R12, R10…).
- C:\Program Files\Autodesk\Autodesk AutoCAD 201x\acad.exe (or the exe of the Autodesk program that is running).
Solution 7: Check VPN Settings
Do you use a VPN while using AutoCAD? A VPN can provide a certain degree of privacy protection, remote access, and encrypted transmission. However, since it is directly related to the network, once the speed is slow or the configuration is incorrect, it will affect the network connection stability and cause AutoCAD license timeout. In severe cases, it may trigger firewall restrictions on the ports used by FlexNet License Finder.
Therefore, if you do require a VPN while running AutoCAD, it’s advisable to ensure that your VPN configuration allows your PC to access the license server and maintains a stable and consistent connection. For special needs, consult your organization’s network or system administrators to address your specific VPN setup requirements.
Solution 8: Use LMTOOLS to ReRead License File
When the AutoCAD FlexNet License Finder window appears, you have the options to “Specify the License Server System” and “Specify the License File”. But sometimes it may not work as expected even if you follow the on-screen instructions.
In this case, you can try using LMTOOLS to reread the license file. This can help FlexNet License Finder retrieve the license and open AutoCAD. The only thing to note is that this solution requires your computer and AutoCAD to use the same network driver. Below are the specific steps to follow.
Step 1. Disable the current network driver and select the broadband connection adapter where the license is running.
Step 2. Go to the AutoCAD installation folder and find the “lmtools” application: Program Files(x86) > Common Files > Autodesk Shared > Network Licence Manager
Step 3. Try “Reread License File” and launch AutoCAD.
Step 4. If it doesn’t work, hit “Stop Server” and select “Start Server” to make the tool refresh.
Step 5. Click “Reread License File” again and you can no longer see the FlexNet License Finder dialog box.
Abandon AutoCAD: Opt for Its Cost-Effective Alternative
As a premium product that has been developing for decades, AutoCAD comes with a considerable price tag, yet it still encounters issues like Flexnet License Finder errors. Although there are many effective online solutions like the eight in the post, none of them offer a permanent fix. If you want to switch CAD software while ensuring project quality, ZWCAD is your best option.
In terms of software design, ZWCAD is fully compatible with AutoCAD’s native file formats and offers comprehensive features for both 2D drawing and 3D design. Advanced features such as material rendering, data extraction, visual analysis, and API integration are also equally impressive in ZWCAD. Not only does it offer similar capabilities, but its interface is also identical to AutoCAD’s, and you are allowed to customize it to your preferences. Even as a complete beginner, you can use ZWCAD for the first time seamlessly.
Compared to AutoCAD, ZWCAD is more lightweight, requiring only 2GB of RAM. And thanks to the built-in multi-core CPU and GPU acceleration, this perfect AutoCAD alternative can not only easily handle large files and multiple tasks without lag, but is also 1.7 times faster than AutoCAD. Meanwhile, ZWCAD is also more user-friendly with many smart features. No more need for command inputs, many tedious workflows can be completed only using voice, gestures, and clicks.
The latest version of ZWCAD 2026 is now officially available. It introduces a range of new features, including Parametric Design, ZWCAD Toolbox, Smart Match, and Similar Search, all designed to enhance drawing editing efficiency and dramatically cut down on manual work.
Note:
ZWSOFT has released ZWCAD Flex, a subscription-based CAD solution currently available exclusively in the United States and Canada.
Users outside these regions are encouraged to contact their local ZWSOFT sales team to explore perpetual license options for ZWCAD.
What’s better, ZWCAD avoids complex subscription models. You can choose to subscribe to this inexpensive CAD software annually for $322. Or, simply buy out all the features for $899 once with no additional fees for future updates. Overall, ZWCAD is a sparkling rising star that performs as well as AutoCAD but is more cost-effective.
Conclusion
In summary, if you are facing issues with the AutoCAD FlexNet License Finder not working, you can address AutoCAD FlexNet License Finder errors through configurations related to AutoCAD, firewall settings, network connections, and tool usage. However, given that these operations are elaborated and some require the assistance of a system or network administrator, if you don’t want to delay your project progress, consider installing ZWCAD for standby. Its interface and features are almost the same as AutoCAD, which allows you to get started quickly. More importantly, it comes with many smart features that can enhance productivity. Visit the ZWCAD website and download it for future needs.
.png)