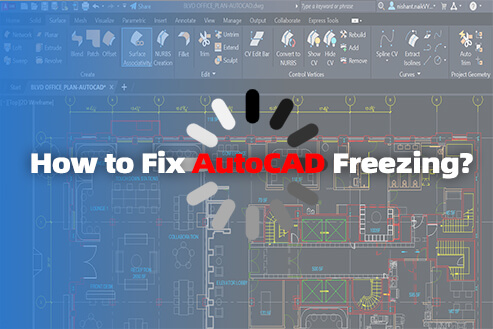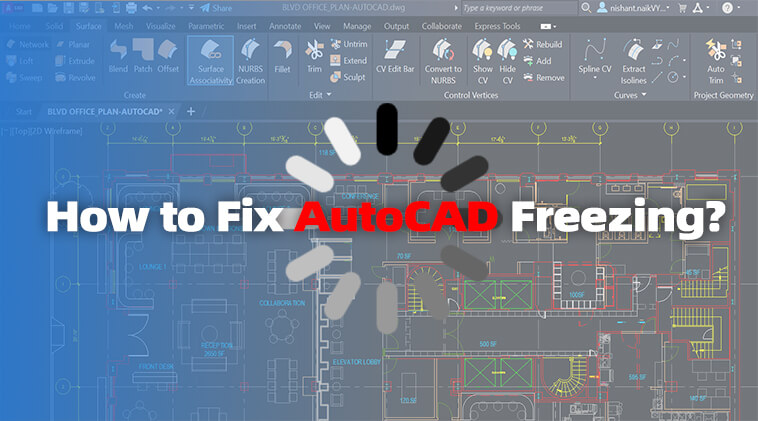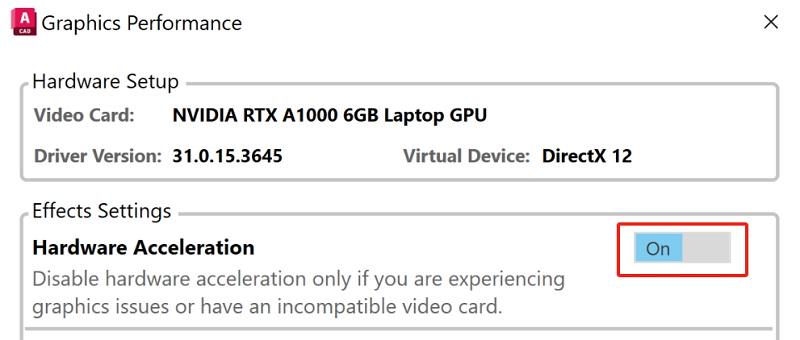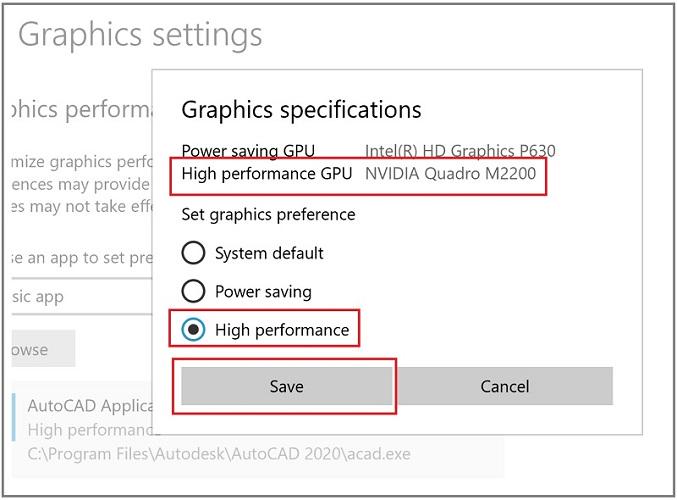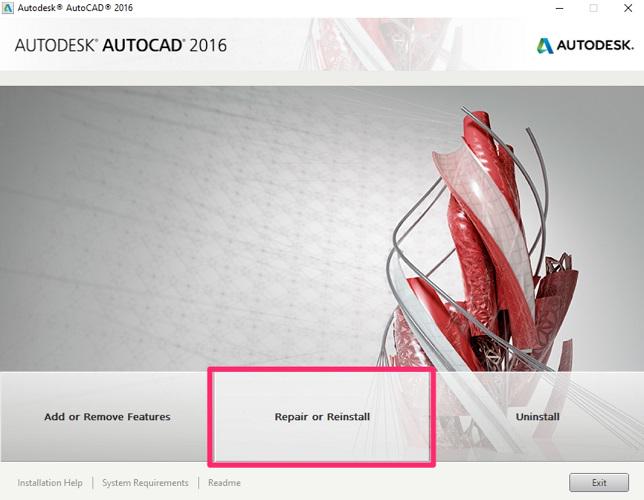Have you encountered situations where AutoCAD keeps freezing or crashing? While AutoCAD is powerful, it is inevitable to encounter various problems unexpectedly, such as suddenly quitting with no signs or unresponsive behaviors. Not only does this interrupt your workflow and affect work efficiency, but it can also lead to data loss, which is very frustrating.
There are many reasons for AutoCAD not responding, including outdated AutoCAD versions, incompatible hardware drivers, antivirus software interference, and so on. If you are facing this problem, let’s explore solutions together. This article will delve into 7 reliable and effective solutions to help you fix this issue and get back to work quickly.
| Related Article: |
Contents
- Why does AutoCAD Keep Freezing?
- Solution 1: Disable Graphical Hardware Acceleration
- Solution 2: Update AutoCAD
- Solution 3: Update Your Operating System
- Solution 4: Update or Change the Video Driver
- Solution 5: Disable Antivirus Software
- Solution 6: Uninstall and Reinstall Windows Development Tools
- Solution 7: Repair or Reinstall AutoCAD
- If the Issue Occurs Frequently, Why Not Try an AutoCAD Alternative
- FAQs About AutoCAD Freezing
- Conclusion
Why does AutoCAD Keep Freezing?
There are many reasons for AutoCAD not responding, Understanding the common reasons behind these issues can help you troubleshoot and prevent them. Here are some of the primary causes of AutoCAD freezing:
- Outdated Software
- Incompatible Hardware Drivers
- Antivirus Software Interference
- Hardware Acceleration Issues
- Corrupted Files
- System Resource Constraint
- Network Issues
- Corrupted Installation
If you are facing this problem, let’s explore solutions together. This article will delve into 7 reliable and effective solutions to let you know what to do when AutoCAD freezes.
Solution 1: Disable Graphical Hardware Acceleration
Enabling graphical hardware acceleration can sometimes lead to AutoCAD freezing. Hardware acceleration typically utilizes the graphics card to speed up graphics drawing and rendering, potentially improving performance and efficiency. However, it may sometimes cause instability, particularly if there are issues with the graphics card driver or if it’s incompatible with AutoCAD.
Additionally, if multiple graphics cards are present, it might use the wrong one, potentially leading to AutoCAD freezes when opening files. Therefore, If you experience this issue, disabling graphical hardware acceleration can be a helpful troubleshooting method. If the problem is resolved after disabling it, you can determine that the problem is caused by graphical hardware acceleration. See the detailed tutorial for specific steps.
Step 1. Press “Ctrl + Shift + Esc” on the keyboard to open “Task Manager“.
Step 2. Move to the “Processes” tab, and right-click “acad.exe“. Then, hit “End task” to kill the AutoCAD process.
Step 3. Re-open AutoCAD.
Step 4. Go to “Options” in the “Application” menu. Then, move to the “System” tab.
Step 5. Under the “Graphics Performance” section, uncheck the “Hardware Acceleration” option. Then, click “OK” to save the changes.
Solution 2: Update AutoCAD
When AutoCAD freezes when moving objects or performing other operations, updating to the latest version can be a helpful solution. With each new release, AutoCAD provides updates and patches to address known issues from the previous version.
Therefore, by upgrading to the latest version, it is possible to solve the problem of how to fix AutoCAD not responding. Additionally, the latest version comes with performance optimizations to improve program speed and compatibility, which can reduce the possibility of AutoCAD freezing or not responding. Next, let’s learn how to get up-to-date AutoCAD.
Step 1. Go to manage.autodesk.com and log in with your Autodesk account.
Step 2. Head to “Products and Services” and then “Product Updates” to filter updates by Release date, Update type, Product, and Version.
Step 3. Find and select the latest update and download it.
Step 4. Follow the on-screen instructions to install the latest AutoCAD on your computer.
Solution 3: Update Your Operating System
If you encounter situations where AutoCAD keeps freezing during the design process, there is an effective method to resolve this issue. You need to update your operating system regularly since most people underestimate its importance. An outdated operating system may cause various problems, including security vulnerabilities, performance degradation, and compatibility issues, which can directly affect the stability of AutoCAD, leading to frequent freezing.
Therefore, by updating your operating system, you can potentially fix known bugs and ensure that it remains compatible with the latest version of AutoCAD and other new hardware and software, reducing compatibility issues that can cause AutoCAD freezing. Here’s how to do it.
- Windows 11: Click on the “Start” button, then head to “Setting” > “Windows Update”. Then, hit the “Check for updates” button. If there is an available update, simply choose the “Download now” button to continue the process.
- Windows 10: Click on the “Start” button, then navigate to “Setting” > “Update & Security” > “Windows Update”. Then, choose the “Check for updates” button. If an update is available, you can choose to download and install it.
The entire update process will take some time, after which you will be prompted to restart your computer once the update installation is complete. Then, you can open AutoCAD to check if it is not responding.
Solution 4: Update or Change the Video Driver
Graphics cards are an essential component when using AutoCAD. However, if the graphics card is incompatible or not performing well, it may cause the software to freeze or crash. Therefore, if AutoCAD is not responding when opening a file, it is advisable to update or change the graphic cards.
Doing so can not only eliminate errors that lead to AutoCAD freezing but also improve the graphics card driver’s performance, which in turn results in smoother and faster running of AutoCAD. Additionally, if your computer has multiple graphics cards, selecting the one with the best performance for AutoCAD can further enhance its operation. Detailed tutorials are available in the following.
Manually Update Graphics Drivers:
Step 1. Head to “Device Manager” by searching for it on the “Start” menu.
Step 2. Expand the “Display adapters” menu to show all the available graphics cards.
Step 3. Right-click the wanted graphics cards and select “Update Driver“.
Step 4. Select the “Search automatically for updated driver software” on the prompt.
If there is no available update for the graphics card, you can download the latest version directly from the manufacturer’s website and follow their installation instructions.
Select the Best Graphics:
Step 1. Go to “System“, and then choose “Display“.
Step 2. Scroll down to select the “Graphics settings” option.
Step 3. Click on the “Browse” button to select the AutoCAD executable. You can usually find the file on the path: C:\Program Files\Autodesk\AutoCAD 20XX\acad.exe. Then, add acad.exe to the list.
Step 4. Select the AutoCAD application to access the “Options” button.
Step 5. After that, select “High performance” to choose the best graphics to fix AutoCAD keeps freezing issue.
Solution 5: Disable Antivirus Software
Some antivirus software may mistake certain files or operations in AutoCAD as potential threats. This can trigger real-time scanning functions that consume system resources, potentially leading to AutoCAD freezing or crashing. Disabling the antivirus software temporarily may help solve this problem. However, this will expose your computer to viruses and other malicious software risks.
Therefore, it is wise to add AutoCAD folders and commonly used file types to the antivirus exception list. This will enable AutoCAD to access necessary files and resources without unnecessary interference. A full list of recommended exclusions is as follows.
| AutoCAD Folders
|
|
| File Types | 3ds, ac$, apj, .atc, bak, ctb, cui, cuix, dcl, dst, dwf, dwg, dwl, dwl2, dwt, fbx, ipt, iam, idw, ipn, ipj, lin, ma, mat, max, mb, mns, mnu, pat, pgp, rfa, rft, rte, rvt, rws, dat, slog, shp, shx, stb, sv$, .xml, .mms, .grs, .sq* (sqlite), .wdp, .ldb, .mdb, .mui, .aux, .chm, revit*.xml.zip, .xls, .json*, .dyn |
Solution 6: Uninstall and Reinstall Windows Development Tools
AutoCAD relies on specific components like .NET Framework and Visual C++ for optimal performance and functionality. Therefore, if these components are damaged or outdated, it can potentially lead to AutoCAD freezing or crashing.
Besides, the installation files of .NET Framework and Visual C++ may sometimes conflict with other software or components, which may also cause AutoCAD to be frozen. Fortunately, reinstalling the .NET Framework and Visual C++ can be a viable solution to help resolve AutoCAD freezing caused by these components. Detailed tutorials are listed in the following.
Uninstall and reinstall the .NET Framework
- For Windows 7 and Older OS:
Step 1. Open “Control Panel“, then head to “Programs and Features“.
Step 2. Right-click any .NET Framework and select “Uninstall“.
Step 3. On Microsoft .NET Framework, download the latest version of the .NET Framework. Then, follow the on-screen instructions to install it.
- For Windows 8, 10, or 11
It is important to note that the .NET Framework cannot be uninstalled on Windows 8, 10, or 11. However, you can fix the issue by repairing the .NET Framework and running the System File Checker.
Step 1. Update your operating system, then .NET Framework files will automatically get updated at the same time.
Step 2. Download and run the Microsoft .NET Framework Repair Tool. Then, follow the on-screen instructions to continue the process.
Step 3. Search “cmd” in the “Start” menu to open Command Prompt as administrator.
Step 4. Enter “SFC /SCANNOW” to run the “System File Checker” and check if the .NET Framework is repaired or not.
Uninstall and reinstall Visual C++
Step 1. Head to “Control Panel” > “Programs and Features“.
Step 2. Uninstall the program starts with “Microsoft Visual C++…” by right-click it.
Step 3. After that, download and install the latest Visual C++ from Microsoft.
Solution 7: Repair or Reinstall AutoCAD
If AutoCAD freezes when selecting and moving objects, then you can try to repair or reinstall AutoCAD software to fix the issues. To do so, it is possible to replace corrupted files, ensure you are using the latest version, and reset any incorrect settings, thereby solving all the problems.
However, this solution will potentially erase all the data, so it is not recommended to begin with it at once when you encounter freezing. If you want to repair or reinstall AutoCAD, then follow the steps below.
Step 1. Go to the “Start” menu > “Setting“.
Step 2. Find AutoCAD under “Apps & Features“.
Step 3. For version 2022 and newer: Click the three dots and select the “Uninstall” button.
For Version 2021 and older: Click the “Modify” > “Repair or Reinstall” button and move to the next step.
Step 4. Select “Repair” or “Reinstall” to proceed with the process.
If the Issue Occurs Frequently, Why Not Try an AutoCAD Alternative
While AutoCAD enjoys a good reputation in various industries, its high subscription fees are a significant burden for individual users and small and medium-sized enterprises. Moreover, occasional problems such as program crashes, freezes, lag, and file corruption often occur, seriously affecting work efficiency. These issues can be a headache for many users. Instead of enduring these problems, it is better to consider a more cost-effective AutoCAD alternative such as ZWCAD.
ZWCAD is a robust, compatible, and affordable CAD software. It has features comparable to AutoCAD, including creating precise 2D drafts and photorealistic 3D models, which can meet the needs of most users. However, unlike AutoCAD, this software only focuses on providing the most popular design tools currently available, requiring only 2GB RAM. Moreover, ZWCAD leverages its own multi-core CPU technology to deliver stable and efficient performance.
In addition, ZWCAD is beginner-friendly. It has a simple and user-friendly interface and is easy to get started, so even beginners can use it quickly. Not only that, its pricing is significantly lower than AutoCAD, providing flexible purchasing options, including a $322 annual subscription or a one-time purchase of $899 for a lifetime license. Therefore, if you are looking for a more cost-effective and beginner-friendly alternative to AutoCAD, ZWCAD is a worthwhile choice to consider.
FAQs About AutoCAD Freezing
How to Fix AutoCAD Not Responding When Opening File?
There are various reasons why AutoCAD is not responding when opening files, such as network issues and invalid AutoCAD drawing files. To resolve this issue, please follow the steps below:
Step 1. Check for your network condition to ensure a stable connection.
Step 2. After that, reopen AutoCAD and enter “_RECOVER” in the command line.
Step 3. Browse and select the target file to repair. Then, check if AutoCAD can open the repaired file smoothly. If not, try the solutions above to fix the AutoCAD not responding when opening file issue.
How to Save a File When AutoCAD Is Frozen?
When AutoCAD is frozen, you may not know what to do and worry about losing your unsaved work. Don’t worry, here are some methods you can try to save your files when AutoCAD freezes.
- Wait for a while: Temporary delays can occur when AutoCAD processes complex design projects. If you encounter a freeze, waiting briefly may allow the program to complete the task and get back to normal.
- Use shortcut keys: Even if AutoCAD is frozen, using keyboard shortcuts (such as Ctrl + S) may potentially trigger a save operation.
- Force close AutoCAD: If AutoCAD is not responding, you can try to force close the program by pressing “Ctrl+Alt+ Delete” to open the “Task Manager”. Before doing so, make sure you do your best to save your work.
- Use AutoCAD temporary files: While saving files, AutoCAD sometimes creates temporary files. These files cannot be directly opened in AutoCAD but may help recover lost work. Here are some common locations where you might find them:
- C:\UserslYourUsernamelAppDatalLocallTemp
- C:\Users|YourUsernamelAppDatalLocallAutodesklAutoCAD Temp\
- Find auto-save files: If you have enabled AutoCAD’s auto-save feature, the work progress within 10 minutes may be automatically saved. Find the related file, and then, directly change the automatically saved file extension from .SV$ to .DWG.
Conclusion
When AutoCAD keeps freezing, you can easily take advantage of 7 viable solutions in this article, helping you reduce interruptions and avoid data loss while working. However, it is crucial to note that even if you invest a lot of money, AutoCAD may still freeze or crash. That’s why it might be a good idea to look for more affordable software alternatives, like ZWCAD.
As powerful and more reasonably priced CAD software, it offers similar features to AutoCAD and delivers a stable and smooth user experience. Therefore, if you’re considering a cost-effective solution with stable performance, considering AutoCAD alternatives like ZWCAD is advisable.