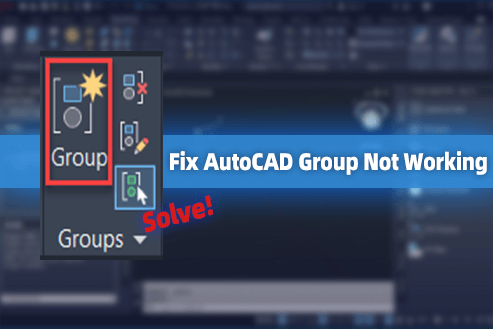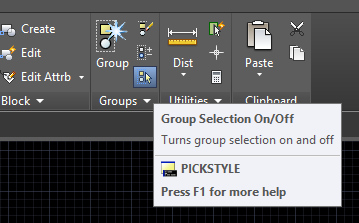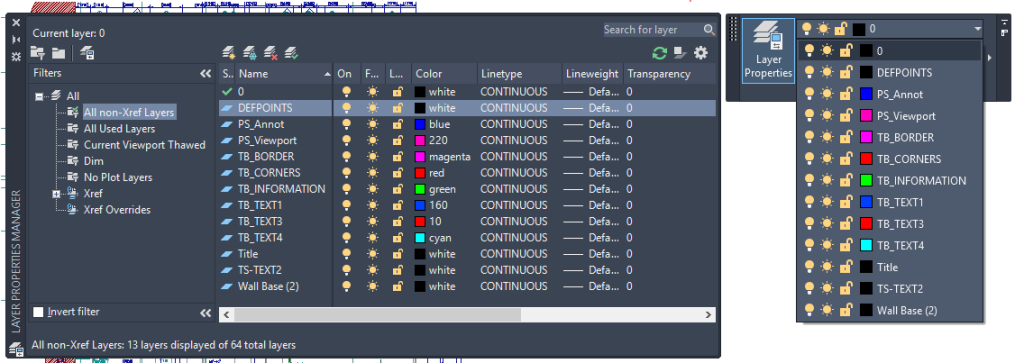AutoCAD groups are essential for organizing and managing objects in your drawings. They allow you to combine multiple objects into a single unit, making it easier to move, copy, rotate, and apply properties to them as a group. However, the AutoCAD group not working issue can occur unexpectedly, preventing you from editing. This can be a frustrating experience, especially if you’re working on a complex drawing with many groups.
If you’re having trouble with the group command not working in AutoCAD, there are a few things you can try to fix the problem. This article will walk you through the most common solutions, step-by-step.
Contents
- Possible Reasons for AutoCAD Group Command Not Working
- 5 Fixes for AutoCAD Group Not Working
- If Group Is Still Not Working, Try ZWCAD as a Powerful Alternative
- FAQs About AutoCAD Group Not Working
- Conclusion
Possible Reasons for AutoCAD Group Command Not Working
AutoCAD grouping issues can stem from a variety of factors, including:
- PICKSTYLE System Variable Set to 0
- Group Selection is Turned Off
- Group Not Properly Defined or Corrupted
- Objects Are Part of a Block or Proxy Objects
- Layer Issues (Frozen, Locked, or Off)
Understanding the common reasons behind these issues helps in applying the correct solutions to restore group functionality quickly and efficiently.
5 Fixes for AutoCAD Group Not Working
It’s not uncommon for AutoCAD group commands to suddenly stop working as expected. The root cause of this issue can be due to various reasons, ranging from corrupted files and incorrect settings to software bugs and more. In this section, we’ll delve into some of the common reasons why AutoCAD group command is not working and provide practical solutions to fix them. Let’s get started.
Solution 1: Change PICKSTYLE Value
The PICKSTYLE system variable is responsible for determining how objects are selected in AutoCAD. If the PICKSTYLE system variable is set to 0, you may encounter issues with the AutoCAD group not working. To verify the current value of the PICKSTYLE system variable, simply enter PICKSTYLE at the Command prompt. If the value displayed is 0, you can fix the issue by changing it to 1. Once you’ve made the change, you should be able to use the group command without any problems.
In addition, AutoCAD has a toggle “CTRL+SHIFT+A” for group selection, which can be turned on or off using the Group Selection On/Off button on the ribbon. If group selection is turned off, you will not be able to select groups. Please click the Group Selection On/Off button on the ribbon. The button is located in the Home tab, Groups panel.
Solution 2: Try CLASSICGROUP Command
Old group commands can sometimes cause problems with AutoCAD groups. Removing any unused blocks and groups from the drawing can sometimes fix AutoCAD group not working problems. To purge unused blocks and groups, click Purge on the Home tab and then select Blocks and Groups from the Purge dialog box.
Please enter the command “CLASSICGROUP” at the command prompt, then Click the “Select Objects” button to delete unnamed groups.
Solution 3: Edit the Group to Add New Objects
If you are just trying to group new objects with the existing ones, you can just edit the original group to get the new objects added. This can be useful if you are working on a complex drawing with many groups and you need to add new objects to a specific group. Here is a step-by-step tutorial you can follow.
Step 1. Select the group that you want to edit.
Step 2. Click the Home tab and then click the Group panel.
Step 3. Click the Edit button.
Step 4. At the command prompt, enter a to add objects to the group.
Step 5. Select the objects that you want to add to the group and press Enter.
Step 6. Press Enter again to finish editing the group.
Solution 4: Exploding Blocks or Proxy Objects Before Grouping
If the objects are inside blocks or proxy, they cannot be grouped unless exploded first.
So you need to use the EXPLODE command to break these blocks into individual objects first. After exploding, you can select the objects and use the GROUP command to create a new group. Note that some blocks may have the “Allow Exploding” option disabled, so you may need to check block properties or use alternative commands like BURST if EXPLODE fails.
Solution 5: Unlocking, Thawing, and Turning On Layers Containing Group Objects
If objects are on frozen, locked, or turned-off layers, grouping may fail too.
You should open the Layers panel and ensure all relevant layers are thawed (not frozen), unlocked, and visible before attempting to group again.
If Group Is Still Not Working, Try ZWCAD as a Powerful Alternative
If you have tried all of the above and the AutoCAD group command is still not working, don’t worry. Millions of AutoCAD alternatives are out there in the market. ZWCAD is one of them. It is a powerful alternative that is definitely worth considering. It is highly compatible with AutoCAD and supports multiple formats such as DWG, DXF, DWT, SAT, STL, PDF, IFC, JPG, PNG, etc.
Also, ZWCAD offers a wide range of features, making it an excellent alternative to AutoCAD, especially for grouping objects. One of its main advantages is its speed and performance. ZWCAD is designed to open and handle large drawings much faster than AutoCAD and only requires 2GB RAM. Additionally, ZWCAD offers several performance-enhancing features to improve your workflow, including multi-core CPU support.
Moreover, ZWCAD is much more affordable than AutoCAD, making it an ideal option for small businesses and individuals. It offers various subscription plans to fit different budgets, such as Perpetual ($899), 1-year subscription ($322), and 3-year subscription ($870). Whether you are struggling with the group command not working in AutoCAD issue or just looking for a more powerful and affordable CAD software package, ZWCAD is definitely a great option to consider.
| Related Article: |
FAQs About AutoCAD Group Not Working
How Do I Activate a Group in AutoCAD?
Grouping objects in AutoCAD is a powerful feature that allows you to organize and manage objects in your drawing. This feature helps to streamline workflows and save time, making it a valuable tool for AutoCAD users. You can:
Step 1. Simply click the Group panel on the Home tab.
Step 2. Click the Group button.
Step 3. Select the objects you want to group and press Enter.
Or try using the GROUP command:
Step 1. Type GROUP at the command prompt and press Enter.
Step 2. At the prompt, type the name of the group you want to activate.
Step 3. Press Enter.
Once the group is activated, you can select the AutoCAD grouping objects as a single entity. You can also edit the group by selecting one of the objects in the group and pressing Ctrl + H. This will allow you to select and edit individual objects within the group. To exit group selection mode, simply press Ctrl+Shift+A.
How to Ungroup Objects in AutoCAD?
There are several methods allow you to separate grouped objects easily for individual editing or manipulation in AutoCAD.
1. Using the Command Line or Keyboard Shortcut
Step 1: Type UNGROUP in the command prompt and press Enter.
Stet 2: Select the group you want to ungroup. Alternatively, if the group is already selected, you can press Ctrl + Shift + G as a shortcut to ungroup quickly.
Step 3: Press Enter again. The group will be exploded into individual objects, removing the group association.
2. Using the Ribbon Interface
Step1: Select the group in the drawing area.
Step2: Go to the Home tab.
Step 3: In the Groups panel, click on Ungroup. The selected group will be broken into its individual objects.
Conclusion
In this article, we have shared practical and effective methods to resolve the AutoCAD group not working problem. Additionally, we have introduced you to a powerful and affordable alternative to AutoCAD, that is ZWCAD, which offers a variety of features to meet your requirements at a reasonable cost. We hope that our article has helped you to address the issue with ease. If you have found this article helpful, please consider sharing it with others so that they can also benefit from it.