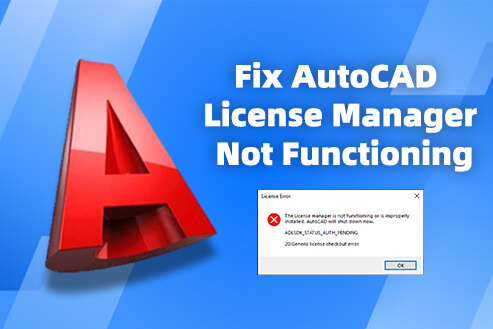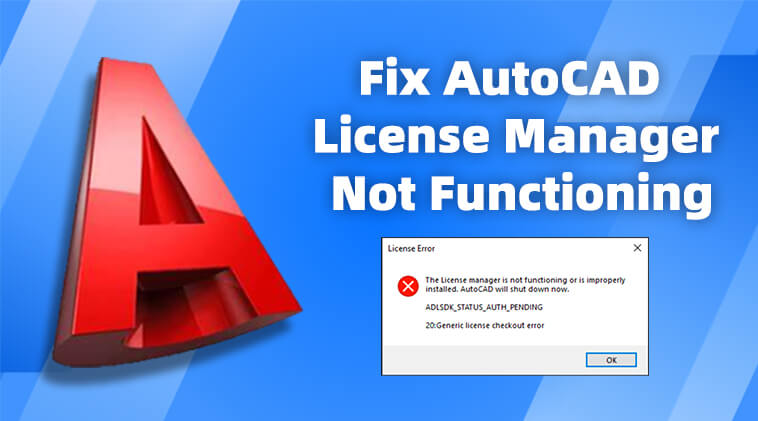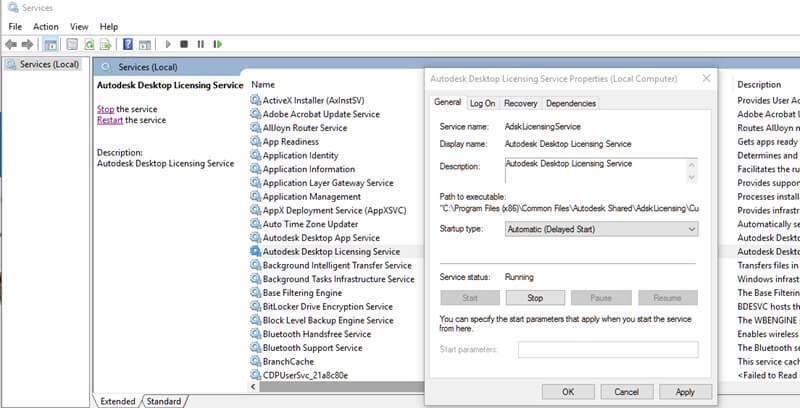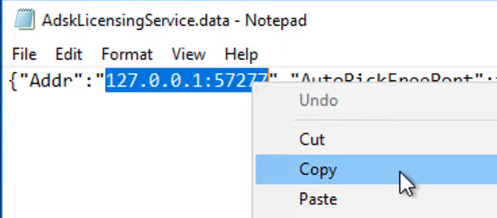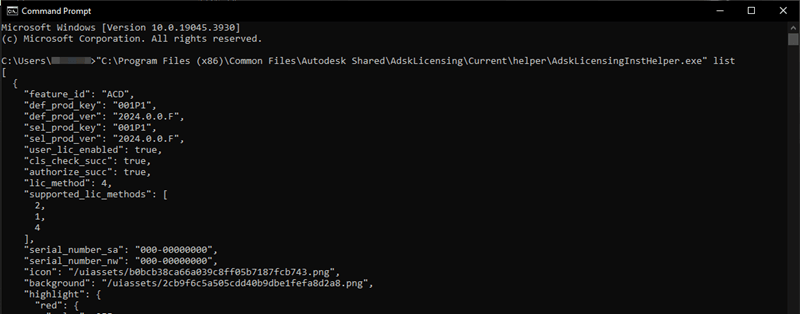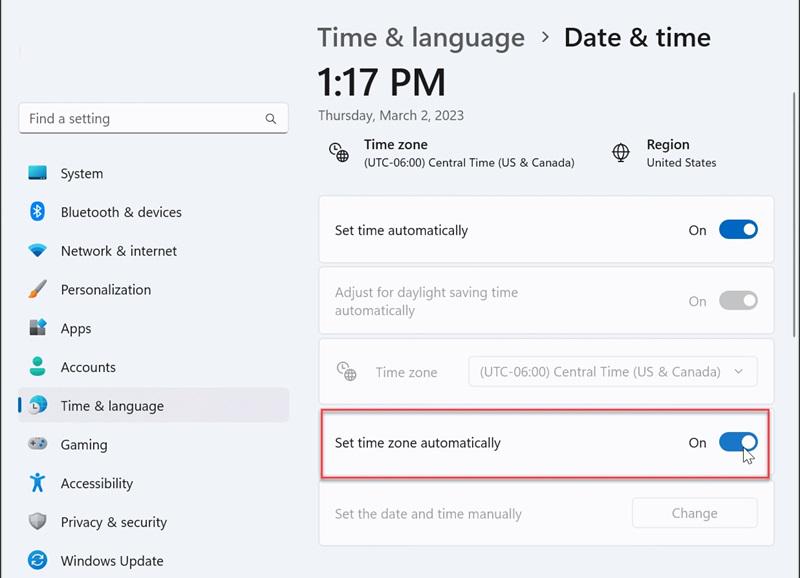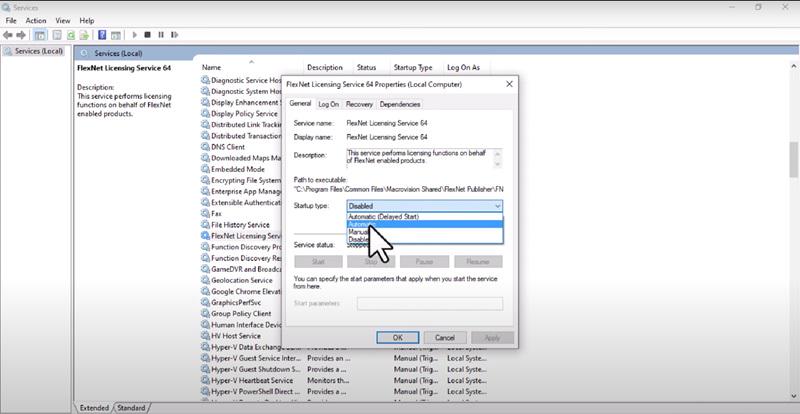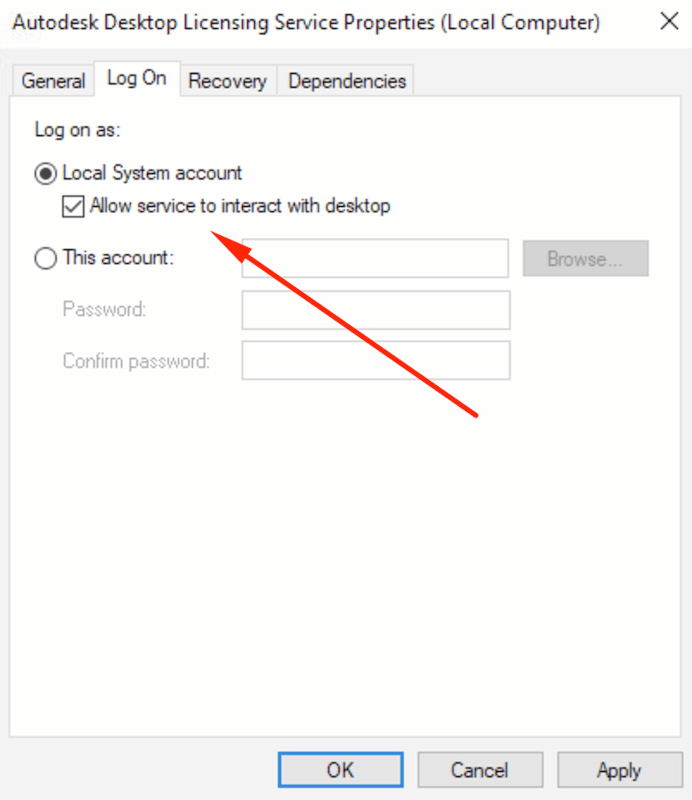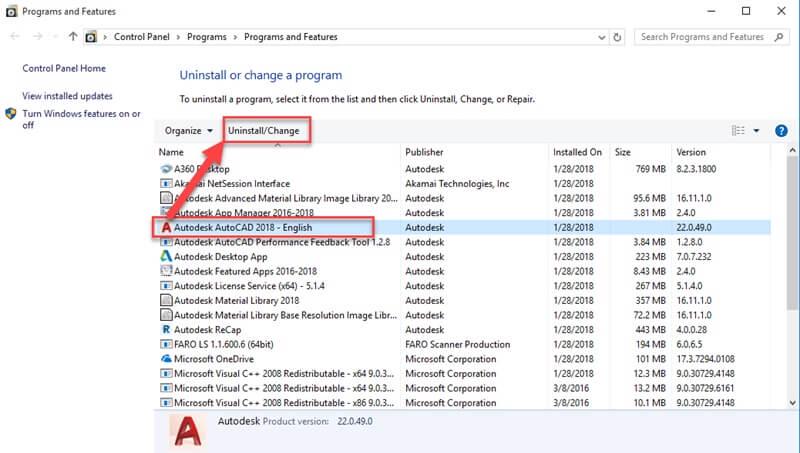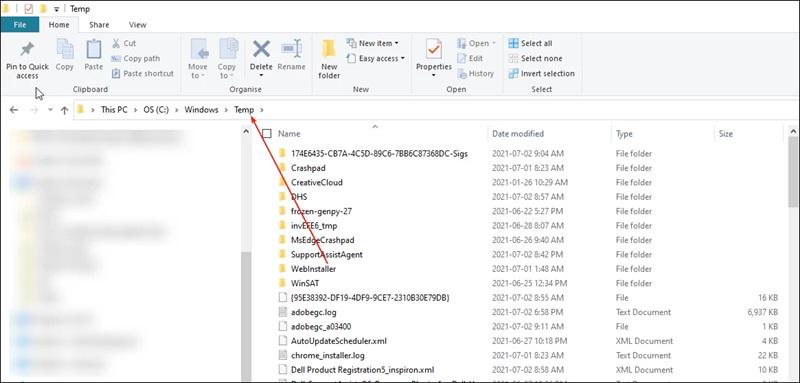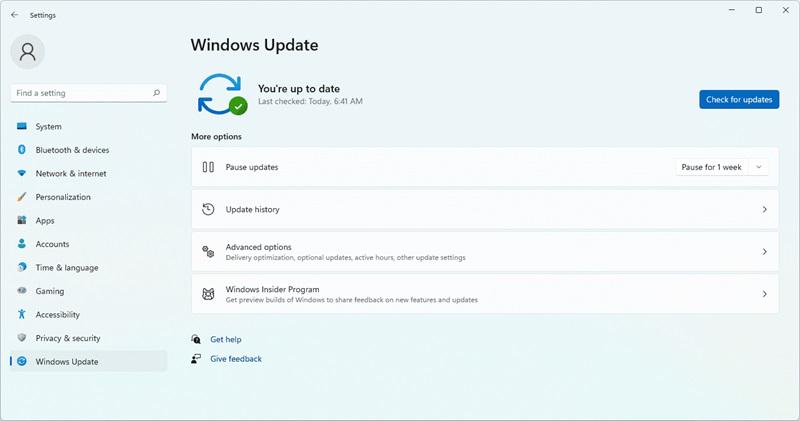In AutoCAD 2020 and later, the licensing system has been simplified and no longer requires a separate license manager tool. This delivers great benefits to security, verification, and control. However, due to network, settings, hardware, and software issues, you may still see the error message “The license manager is not functioning or is improperly installed. AutoCAD will shut down now.” when opening AutoCAD. Don’t worry, this article provides 12 effective solutions to help you. They are easy to understand, with most including specific steps. Please scroll down to read through and try them out.
| Tip: The licensing system of AutoCAD 2017 – 2019 differs from that of AutoCAD 2020 and later. If you are a user of the former, read this Autodesk support to solve AutoCAD licensing manager is not functioning in versions 2017 to 2019. |
| Related Article: |
Contents
- Solution 1. Make Sure Autodesk Desktop Licensing Service Is Running
- Solution 2. Update Related Services
- Solution 3. Check Licensing Service Component Status
- Solution 4. Check Your Computer Date and Time Settings
- Solution 5. Enable Your FlexNet Licensing Service 64
- Solution 6. Grant AutoCAD Permissions
- Solution 7. Uninstall and Reinstall the Autodesk Desktop Licensing Service
- Solution 8. Change Your Autodesk Desktop Licensing Service Property
- Solution 9. Disable AutoCAD Conflicting Software
- Solution 10. Make Sure Your License Is Available
- Solution 11. Clean Uninstall and Reinstall AutoCAD
- Solution 12. Update Your Windows Operating System
- Turn to Cost-Effective AutoCAD Alternative – ZWCAD
- Conclusion
Solution 1. Make Sure Autodesk Desktop Licensing Service Is Running
In AutoCAD 2020 and newer versions, Autodesk Desktop Licensing Service (ADLS) replaces a separate license manager program. This service eliminates the need to manage perpetual licenses and simplifies the process, so you can subscribe to and use AutoCAD as needed. Another advantage is that it enables you to operate AutoCAD without an internet connection for a limited time. However, if ADLS is not running, it may cause your AutoCAD license manager to not function. To check its status, you have three available methods.
Method 1. Check Windows Services
Step 1. Tap the “Windows/Start” button and search “Service” to open it.
Step 2. Search for Autodesk Desktop Licensing Service in the Services list.
Step 3. Check its status. If the service is not running, follow the process below to enable it.
- Right-click ADLS and select the “Properties” option;
- Choose “Automatic” from the “Startup type” dropdown menu;
- Hit “Apply” to enable and click “OK” to confirm the change.
Method 2. Check via Internet Browser
Step 1. Navigate to C:\ProgramData|Autodesk\AdskLicensingService.
Step 2. Open the AdskLicensingService.data file using Notepad, and copy the value after “Addr”.
Step 3. Open any browser such as Edge, Chrome, Firefox, etc.
Step 4. Paste and enter the value in the address bar. If the on-screen info shows “the service is running and listening on…”, then ADLS is working.
Method 3. Check with Command Prompt
Step 1. Press “Win+R” and enter “cmd” to open Command Prompt.
Step 2. Type and run “C:\Program Files (x86)\Common Files\Autodesk Shared\AdskLicensing\Current\helper\AdskLicensingInstHelper.exe” list.
Step 3. The generated result will display the products registered in the licensing service.
Step 4. If no products have been registered, the output will end up with the “[]” sign. In this case, you will need to reinstall the software or register it manually.
Solution 2. Update Related Services
The issue of the license manager is not functioning is also related to the versions of Autodesk Desktop Licensing Service (ADLS) and Autodesk Single Sign-On Component (AdSSO). Both play crucial roles in accessing and controlling AutoCAD. Although the two do not interact directly, if their versions are outdated, it can cause your AutoCAD license to be unavailable, leading to the “network license not available Autodesk” error. To settle the matter, refer to the following operations to update both to the latest before running AutoCAD.
Update the Autodesk Desktop Licensing Service
Step 1. Visit the ADLS update site for the 2020 and later product versions.
Step 2. Under the “Windows” part, download the installer file.
Step 3. Go to the save folder and use WinRAR or other tools to unzip it. Then open and install it.
Step 4. After installing, right-click the file and choose “Properties”, where you need to check the “Unblock” box in the “Security” section
Step 5. First click “Apply” and then “OK” to confirm the settings.
Step 6. Restart your computer and run AutoCAD. Your license manager should now be available.
| Note: The ADLS update site also gives corresponding installer files and update methods for macOS and Linux computers. |
Update the Autodesk Single Sign-On Component
Step 1. Click “Windows/Start” to search “Task Manager”.
Step 2. Hit the “Process” tab and end AutoCAD and the AdSSO.exe process if it is running.
Step 3. Launch AutoCAD and log into your account. Then head to the “My Updates” tab.
Step 4. Select the update notification titled “Single Sign On Component-V13.7.7-2020.7 SecurityFix English-US 64-Bit”.
Step 5. Wait until the process is finished and then you are required to reboot the device.
| Note: If this general update for AdSSO doesn’t work, you can manually download adsso_2023_7_64-bit-update_installer.zip and follow the installation dialog prompts until the process is complete. |
Solution 3. Check Licensing Service Component Status
In most cases, there’s no need to manually register the Autodesk Desktop Licensing Service and its components, as they should register automatically during installation. This is intended to streamline the installation process. However, the licensing service components may fail to register automatically for unknown reasons, which severely affects the operation of the AutoCAD license manager. Therefore, it is recommended that you first go back to Solution 1 to check the ADLS status. If AutoCAD is not listed, re-register it with the Autodesk Licensing Service following the steps below.
Step 1. Download the AutoCAD version you want to re-register, and navigate to the save folder.
Step 2. Search “*.pit” to find the AutoCAD installation package named “AutoCADConfig.pit”.
Step 3. Copy the *.pit file and paste it to C:\Program Files (x86)\Common Files\Autodesk Shared\AdskLicensing\Current\helper\.
Step 4. Tap “Win+R” and enter “cmd” to enable Command Prompt. Then you need to press “CTRL+SHIFT+ENTER” together on the keyboard.
Step 5. Copy the command below to run.
| “C:\Program Files (x86)\Common Files\Autodesk Shared\AdskLicensing\Current\helper\AdskLicensingInstHelper.exe” register -pk product key -pv year.0.0.F -cf “C:\Program Files (x86)\Common Files\Autodesk Shared\AdskLicensing\Current\helper\AutoCADConfig.pit” -el US |
Step 6. Restart the software and you will find the AutoCAD licensing manager not functioning issue is fixed.
Tips for the above command:
|
Solution 4. Check Your Computer Date and Time Settings
In addition to modifying the basic settings of the license service above to solve the problem of AutoCAD license manager not functioning, you may not be aware that incorrect time zone settings can also be a possible cause of the problem. However, simply synchronizing the time with the internet on your computer can generally resolve this issue. Here is how it works.
Step 1. Hit “Windows/Start” to find “Settings”. Alternatively, the “Win+I” key is also available.
Step 2. Head to “Time and Language” > “Date and Time”.
Step 3. Turn on the “Set time automatically” and “Set time zone automatically” two switches to enable your living time zone to match the internet time.
Solution 5. Enable Your FlexNet Licensing Service 64
FlexNet Licensing Service 64 is the service required to run AutoCAD standalone licenses. Typically, it is automatically configured with AutoCAD installation to ensure the license manager can operate properly. Although the role of FlexNet has been diminished in newer versions due to the introduction of the Autodesk Desktop Licensing Service, it is still worth trying to enable the FlexNet Licensing Service 64 if you see the error saying “license manager not functioning”.
Step 1. Click the “Start” or “Windows” key, then search “Service” to open it.
Step 2. Scroll down the screen to find FlexNet Licensing Service 64 in the list of services.
Step 3. Right-click it, select “Properties”, and hit “Automatic” from the “Startup type” menu.
Step 4. Click “Apply” to activate, and then “OK” to confirm the adjustment.
Step 5. Now restart AutoCAD and the AutoCAD licensing manager not functioning error no more appears.
Solution 6. Grant AutoCAD Permissions
Antivirus software and Microsoft Defender are likely to affect the installation and performance of AutoCAD. Therefore, when you find that AutoCAD license manager is not functioning, it’s essential to consider granting AutoCAD permissions and setting the software as an exclusion in your antivirus settings. This will give AutoCAD full control over its folders and components, ensuring more efficient operation. For AutoCAD 2020 and newer versions, here are some license components that may need to be added to the antivirus program as exclusions:
- C:\Program Files (x86)\Common Files\Autodesk\ Shared\AdskLicensing\Current\AdskLicensingAgent\AdskLicensingAgent.exe
- C:\Program Files (x86)\Common Files\Autodesk\ Shared\AdskLicensing\Current\AdskLicensingService\AdskLicensingService.exe
- C:\Program Files (x86)\Common Files\Autodesk\ Shared\AdskLicensing\Current\helper\AdskLicensingInstHelper.exe
If your AutoCAD has a maintenance subscription license, also try these:
- C:\Program Files\Common Files\Macrovision Shared\FlexNet Publisher\FNPLicensingService64.exe
- C:\Program Files\Common Files\Autodesk Shared\AdLM\R14\LMU.exe (the folder R14 may differ depending on the version of the product installed – i.e it could be R12, R10…).
- C:\Program Files\Autodesk\Autodesk AutoCAD 201x\acad.exe (or the exe of the Autodesk program that is running).
Solution 7. Uninstall and Reinstall the Autodesk Desktop Licensing Service
Uninstalling and reinstalling the Autodesk Desktop Licensing Service is one of the most recommended ways to fix the issue of AutoCAD license manager not functioning. Such an operation creates a clean environment for the entire associated files and components. And any previous file corruption, misconfiguration, or installation conflicts can be corrected. Just follow the detailed steps to try to uninstall and reinstall Autodesk Desktop Licensing Service.
Uninstall the Autodesk Desktop Licensing Service
For Windows Computer:
Step 1. Launch Windows File Explorer and head to C:\Program Files (x86)\Common Files\Autodesk Shared\AdskLicensing
Step 2. Right-click “uninstall.exe” and choose “Run as administrator”.
Step 3. Wait until the folder is empty, at which point the ADLS will be uninstalled from your computer.
For Mac Computer:
Step 1. Download the script UninstallAdskLicensingService.sh. And then open Terminal.
Step 2. Type “sh”, drag the script to Terminal, and the command will auto complete.
Step 3. Tap the “Enter” key to execute the command. Then verify your Mac password to proceed.
Step 4. Enter “ls -lrt /Library/Application\ Support/Autodesk/AdskLicensing/Current”.
Step 5. AdskLicensing is successfully removed when you see “No such file or directory”.
Reinstall the Autodesk Desktop Licensing Service
For Windows Computer:
Step 1. Close AutoCAD and end its operation on your computer.
Step 2. Navigate to the ADLS download site to download the latest version of ADLS.
Step 3. Right-click the “AdskLicensing-installer.exe” file and go to Properties > General Tab. If you see a security window as shown in the following, select “Unblock”.
Step 4. Click “Apply” and “OK” consecutively to confirm the settings.
Step 5. Now double-click the EXE file to download it on your computer.
For Mac Computer:
Step 1. The first two steps are the same as Windows to download the latest installer file.
Step 2. Open Finder, head to the folder save path, and double-click it to extract the file.
Step 3. Double-click the “.pkg” file and follow the on-screen instructions to finish its installation.
Solution 8. Change Your Autodesk Desktop Licensing Service Property
If you still encounter the “AutoCAD license manager is not functioning or is improperly installed” problem after reinstalling the AutoCAD license service, you can check if the settings of Autodesk License Service Properties are correct. Autodesk License Service Properties affect various aspects, such as license verification, allocation, and release. If the properties are incorrect or not configured properly, it will impact the normal use of AutoCAD. To adjust the properties for Autodesk Desktop Licensing Service, refer to the following process.
Step 1. Press the “Win” and “R” keys together to open the Run command. Then type “services.msc” in the search box.
Step 2. In the service prompt, find “Autodesk Desktop Licensing Service”. Right-click it and select “Properties”
Step 3. Hit the “Log on” tab to check “Local System account” and select “Allow service to interact with desktop”.
Step 4. Click “Apply” followed by “OK” to confirm the changes. Now restart ADLS and AutoCAD.
Solution 9. Disable AutoCAD Conflicting Software
To further ensure that your AutoCAD license manager functions well, it is worth checking if there is any third-party software you are using on the computer that conflicts with AutoCAD. These applications may either prevent the Autodesk Desktop Licensing Service from starting or potentially affect the installation and performance of ADLS. Common software known to conflict with AutoCAD includes Acronis True Image, AppGuard, Astrill VPN, Cylance, and others. It is recommended that you disable or uninstall these software packages. For a more detailed list of software to disable, see Autodesk Licensing Service: Known Conflicting Applications.
Solution 10. Make Sure Your License Is Available
Have you checked whether your AutoCAD subscription and license are still available? In newer versions of AutoCAD, the Autodesk Desktop Licensing Service is included in your AutoCAD fixed-term subscription.
When the AutoCAD subscription expires, your AutoCAD license is not available either. And you will not be able to directly renew the subscription once it expires. Instead, you will need to repurchase AutoCAD online and obtain a new subscription from an authorized Autodesk partner.In addition, AutoCAD with a team-assigned license requires you to contact your administrator if the license is unavailable.
Solution 11. Clean Uninstall and Reinstall AutoCAD
In technical products, there is a silver bullet for fixing faults and bugs, and that is to reinstall the software. This is equally useful for addressing the AutoCAD license manager not functioning issue. A clean uninstallation and installation of AutoCAD software will remove related residual files and registry items and ensure a fresh usage environment and correct configuration.
At the same time, the software will be downloaded as the latest version, which may fix some known issues in previous versions and provide better compatibility and stability. For most Windows users, this process is not difficult and can be followed using the steps below.
Step 1. Click “Windows” or “Start”, and enter “appwiz.cpl”, which will open Control Panel. Then select and uninstall AutoCAD and its related programs.
Step 2. Go to C:\Program Files\Autodesk\AdODIS\V1 and run RemoveODIS.exe to uninstall Autodesk Access.
Step 3. Head to Go to C:\Program Files (x86)\Common Files\Autodesk Shared and run AdskLicensing\uninstall.exe to uninstall Autodesk Licensing Desktop Service.
Step 4. Use an install and uninstall troubleshooter by Microsoft to delete residual programs.
Step 6. Type “%temp%” from the “Windows” or “Start” button to launch the Temp folder.
Step 7. Remove all folders and files, excluding those currently in use. And then clean the three files in the path C:\ProgramData\FLEXnet that begin with “adsk” (one of them is hidden).
Step 8. Turn to Windows Registry Editor (REGEDIT) and delete the following entries:
- Computer\HKEY_LOCAL_MACHINE\SOFTWARE\Autodesk
- Computer\HKEY_CURRENT_USER\SOFTWARE\Autodesk
Step 9. Open the Control Panel again to uninstall Autodesk Genuine Service. After that, you can visit the official Autodesk site to reinstall the latest AutoCAD.
Solution 12. Update Your Windows Operating System
For AutoCAD 2020 and newer versions, the software and integrated Autodesk Desktop Licensing Service rely on higher operating system requirements. If your computer currently cannot meet the minimum requirements of the software and license service, you may encounter AutoCAD license manager not functioning. Moreover, outdated operating systems not only severely limit AutoCAD’s design capabilities but also make your computer and software more vulnerable to attacks. Therefore, trying to upgrade the Windows operating system is also a worthwhile solution to solve the AutoCAD license not functioning problem. The detailed process is as follows.
Step 1. Hit the “Windows” icon to open “Settings”;
Step 2. Choose “Update & Security” from the left sidebar and go to “Windows Update”;
Step 3. Click “Check for updates” to check the new version. If there is one, click and install it.
| Tip: Check whether your Windows operating system meets the AutoCAD and its license service requirements by navigating to “Settings” > “System” > “About” > “Windows specifications”. |
Turn to Cost-Effective AutoCAD Alternative – ZWCAD
The above 12 solutions to “AutoCAD license manager is not functioning” mostly come from official tips and contributions from netizens, which can solve the problem. However, none of them provide a once-and-done operation. Therefore, to avoid delays in work or study progress, it’s advisable to prepare an AutoCAD alternative.
ZWCAD is one of the most worthwhile alternatives to consider for AutoCAD. Its interface is similar to AutoCAD’s, and its design capabilities are comparable. ZWCAD has all the common and advanced design features such as 2D drawing, annotation, 3D modeling, Point Cloud, and API integrations. Moreover, it is fully compatible with native AutoCAD file formats such as DWG and DXF. In this way, no longer afraid of AutoCAD errors. You can directly import files into ZWCAD to complete the design without any barriers.
In addition, compared to AutoCAD, ZWCAD is more lightweight. It only requires 2GB RAM and 1GB graphics card to run perfectly on Windows and Linux computers. Meanwhile, thanks to its built-in multi-core CPU and GPU acceleration, this top-notch design software can easily design large projects and handle multiple drawings simultaneously, boasting a running speed 1.7 times faster than AutoCAD.
Notably, ZWCAD is user-friendly for all types of users. It introduces some more handy features such as Smart Plot, Smart Mouse, Smart Select, and Smart Voice. All of them simplify the original complicated commands and keystrokes required. In the latest 2026 version, ZWCAD has added even more powerful features, including Parametric Design, ZWCAD Toolbox, Smart Match, and Similar Search, which further enhance drawing editing efficiency and significantly reduce manual effort.
Note:
ZWSOFT has released ZWCAD Flex, a subscription-based CAD solution currently available exclusively in the United States and Canada.
Users outside these regions are encouraged to contact their local ZWSOFT sales team to explore perpetual license options for ZWCAD.
What’s even better is that ZWCAD is very affordable. It doesn’t have lefty and complex subscription models and supports a one-time purchase for just $899. This is especially suitable for personal and small-size company use.
Conclusion
To wrap up, there are 12 available methods to solve the “AutoCAD license manager is not functioning or is improperly installed” error. However, it needs to be reminded that as an essential tool for various industries nowadays, it is also advisable to seek help from the AutoCAD support team promptly to obtain a correct diagnosis. If you need to solve the error and advance the design task at the same time, install ZWCAD as a backup. This inexpensive CAD software‘s compatibility, rich features, efficient operation, and simple use make it no less than AutoCAD.
.png)