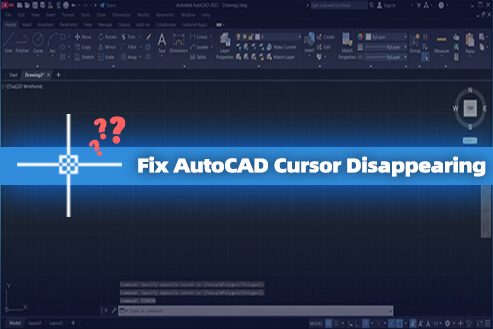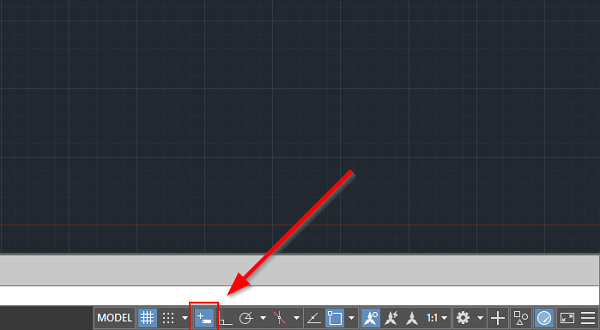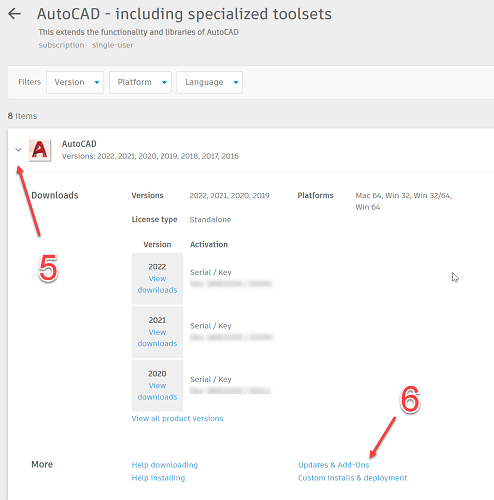AutoCAD is a powerful tool used by architects, engineers, and designers worldwide to create precision drawings and technical illustrations. However, it’s not without its glitches, and one of the most confusing issues is the cursor not showing in AutoCAD. Such an issue may arise from a flawed software update, hardware incompatibility, or a simple configuration oversight. This problem can disrupt workflow by making it impossible to see the action point, which can be a big obstacle especially when working on complex projects and finding a solution becomes critical when AutoCAD cursor disappears..
Fortunately, there are several solutions to this problem, which we’ll explore in this article. Whether you’re a beginner or a seasoned professional, these troubleshooting tips will help you address the AutoCAD cursor disappears issue and get back to designing with minimal downtime.
| Related Article: |
Contents
- Solution 1: Check Mouse Settings
- Solution 2: Enable Crosshair
- Solution 3: Disable Graphics Hardware Acceleration
- Solution 4: Update or Change the Mouse Driver
- Solution 5: Restart AutoCAD
- Solution 6: Repair the AutoCAD File
- Solution 7: Update AutoCAD
- Solution 8: Verify Display Resolution
- Bonus Tip: Use AutoCAD Alternative to Enhance Your Drawing Experience
- FAQs About AutoCAD Cursor
- Conclusion
Solution 1: Check Mouse Settings
When encountering issues where the AutoCAD cursor disappears, the first and simplest solution is to check your mouse settings. This is because sometimes the issue can be traced back to the basic input settings that may have been altered inadvertently. Therefore, before delving into AutoCAD-specific settings, it’s crucial to ensure that the mouse itself isn’t faulty.
To do this, you can easily test the mouse in other applications to confirm it’s working correctly. If it functions correctly elsewhere, you can rule out hardware issues, and the problem is likely related to AutoCAD’s settings or an internal glitch.
Solution 2: Enable Crosshair
When you encounter a situation in AutoCAD where the AutoCAD cursor disappears during command, it is possible that the cursor has not really disappeared, but rather that it has been hidden. In this case, enabling or adjusting the Crosshair is a very effective solution. The crosshair is an important tool in AutoCAD that helps you to precisely control drawing commands and make selections in the workspace. By activating or fine-tuning the Crosshair settings correctly, you can typically resolve the AutoCAD mouse disappears issue.
Here are several methods to enable or ensure the visibility of the Crosshair:
- Function Key Toggle: You can quickly toggle the visibility of the crosshair by pressing the F10 key on your keyboard. This key controls the Ortho mode, which can affect the display of the Crosshair.
- Dynamic Input Toggle: The Dynamic Input feature provides on-screen tracking of the cursor coordinates and input fields for commands. You can enable this feature from the AutoCAD toolbar by clicking the “Dynamic Input” button, which may also affect the visibility of the Crosshair.
- Menu Activation: Within AutoCAD, navigate to the “View” menu, find the “Dynamic Input” option, and ensure it is checked. Additional settings related to Dynamic Input can be found under “Settings”, which allow further customization of how the Crosshair behaves and appears.
- Command Line Activation: Type the command “DYNMODE” into the command line. If you want to enable Dynamic Input and thereby affect the crosshair visibility, set the value to 1.
Solution 3: Disable Graphics Hardware Acceleration
One of the factors that may cause the AutoCAD cursor to disappear may be that graphics hardware acceleration is turned on. Graphics Hardware Acceleration is designed to offload certain computational tasks from the CPU to the GPU to enhance the overall drawing and viewing experience in AutoCAD, especially for 3D content and intensive graphics tasks. However, due to incompatibilities or bugs in the GPU driver or the hardware itself, this feature can sometimes lead to graphics glitches or interface issues, such as the disappearance of the mouse cursor.
In such cases, you can bypass these graphics processing issues by turning off hardware acceleration and shifting the dependency on the GPU to the CPU. This usually restores the visibility of the mouse cursor. You can use one of the methods provided by Autodesk when the mouse cursor disappears to disable hardware acceleration in AutoCAD:
- Use the “GRAPHICSCONFIG” command and then click the “Hardware Configuration” button to toggle the setting.
- Enter “3DCONFIG” in the command line, which opens a dialog where you can click the “Hardware Configuration” button to adjust acceleration settings.
- Typing “OPTIONS” or selecting it from the application menu leads you to the Options dialog box. Here, under the System tab, you’ll find the “Graphics Performance” button to switch hardware acceleration on or off.
- Alternatively, you can directly click the “GRAPHICSCONFIG” performance button located in the lower-right corner of the AutoCAD window.
Remember that the specific steps might vary slightly depending on your version of AutoCAD, and some older versions may not support hardware acceleration at all.
Solution 4: Update or Change the Mouse Driver
When the AutoCAD mouse cursor disappears, updating or changing the mouse driver can sometimes resolve this issue. Outdated or corrupt drivers may not communicate effectively with new software updates or the operating system, leading to cursor malfunctions in AutoCAD, such as erratic behavior or disappearance.
To update your Microsoft Mouse Driver in Windows, you can follow these steps:
- Open the Device Manager by pressing the Windows key + X and selecting it from the menu.
- Expand the “Mice and other pointing devices” section.
- Right-click on your Microsoft mouse and choose “Update driver.”
- Opt to “Search automatically for drivers” and let Windows find and install the latest driver.
Alternatively, you can download the latest driver from Microsoft’s website and install it manually, or update your drivers through Windows Update. You can also use Windows Update or third-party driver updater software to keep your drivers current.
Solution 5: Restart AutoCAD
If your cursor disappears in AutoCAD, you can consider restarting AutoCAD. Software, like AutoCAD, can sometimes encounter issues that cause features to not function properly or be unresponsive due to memory consumption, cache corruption, or conflicts with other processes. Restarting AutoCAD can be effective as it resets the application’s state, clears out any temporary glitches or conflicts that have occurred, and often resolves display and cursor-related issues.
To restart AutoCAD, simply close the program completely and then reopen it. This is a simple but sometimes overlooked step that can correct a variety of problems without the need for more complex troubleshooting.
Solution 6: Repair the AutoCAD File
Sometimes, the problem with the mouse cursor disappearing in AutoCAD can be caused by a corruption of the current drawing file, rather than a problem with AutoCAD’s settings or mouse configuration. There are many reasons for file corruption, such as software crashes, system failures, or incompatibility issues. When a particular file fails to display the cursor correctly, it is recommended that you repair the graphics file to resolve such anomalies.
To repair a corrupt AutoCAD file when the mouse disappears, you can start from various aspects:
- Use the “Purge,” “Audit,” and “Recover” commands for optimization and repair.
- The “WBLOCK” command can help export elements to a new clean file.
- Use “OVERKILL” to remove duplicate objects, and “DELCONSTRAINT” to clear excessive constraints.
- For issues with 3D solids and surfaces, the “BREP” command might resolve them.
- “SCALELISTEDIT” can clean out unnecessary annotation scales.
- To delete excessive layer filters, employ the “FILTERS” command.
Solution 7: Update AutoCAD
If all else fails, you can try updating AutoCAD, which may solve the cursor disappear problem. This is because software updates usually include software bug fixes, enhancements, and compatibility improvements. By updating to the latest version, you can eliminate issues including disappearing cursors, and improve overall stability and functionality. It is important to stay current to benefit from these improvements.
To update AutoCAD, follow these steps:
- Log in to your Autodesk account or the Education site.
- Go to “All Products” and then “Services”.
- In the product tile, select the desired edition, platform, and language.
- Select the download method from the expanded menu, which includes the latest product updates.
- Start downloading the product updates.
Solution 8: Verify Display Resolution
If the AutoCAD cursor is still not visible, adjusting the display resolution is a viable solution. This is because AutoCAD’s cursors and other graphic elements are designed for optimal visibility at specific resolutions, and if your display settings don’t match those resolutions, the cursor may disappear or display incorrectly. Display scaling also has an effect; if the display settings are too low or too high, it may cause the cursor to appear too small, too large, or invisible.
To adjust your display settings in Windows to possibly fix issues with the AutoCAD cursor:
- Open “Start” > “Settings” > “System” > “Display.”
- Under “Scale and layout”, find the dropdown menu for “Display resolution”.
- Select the recommended resolution, as using non-recommended settings may result in blurry or pixelated content.
- If necessary, you can also adjust the size of text and apps from the same menu.
- After making adjustments, apply the changes and restart AutoCAD to check if the cursor issue is resolved.
Bonus Tip: Use AutoCAD Alternative to Enhance Your Drawing Experience
If you’ve tried everything to fix the disappearing cursor issue in AutoCAD and still failed, or if you’ve long suffered from AutoCAD’s slow performance and frequent glitches, then exploring an AutoCAD alternative may be the next best thing to do. Among various CAD software, ZWCAD stands out with its stable performance, robust feature set and user-friendliness.
ZWCAD is a compelling alternative to AutoCAD, offering a seamless transition for AutoCAD users with its similar interface, commands, features, and support for common file formats like DWG, DXF, and DWT. With a self-developed kernel, ZWCAD focuses on integrating the latest industry features without bloat, resulting in faster and more stable performance than other CAD software such as AutoCAD. It runs efficiently on just 2GB of RAM, even on less powerful computers.
Affordability is another major advantage of ZWCAD. Unlike AutoCAD’s higher subscription costs, ZWCAD offers more flexible licensing options, including both subscription models starting at $322/year and perpetual licenses starting at $899. This makes ZWCAD an attractive choice for both individuals and businesses looking to reduce their CAD software expenses.
Matching AutoCAD’s extensive feature set, ZWCAD is equipped with a comprehensive suite of professional CAD tools suitable for a wide range of projects. Its features are enhanced by innovative tools like Smart Voice for annotations and Smart Mouse, which boost productivity by simplifying annotations and command execution. Moreover, its support for over 200 third-party applications and rich API capabilities enable users to tackle industry-specific tasks efficiently and customize their experience.
FAQs About AutoCAD Cursor
How to Prevent Cursor Disappearance in AutoCAD?
To prevent the mouse cursor from disappearing in AutoCAD, Autodesk recommends several methods:
- Keep AutoCAD updated with the latest patches and enhancements.
- Ensure your graphics driver is up to date with the latest certified version.
- Disable the video driver icon from the status bar.
- For Windows 7 users, switch off the Aero theme to a Basic or Classic theme.
- Turn off hardware acceleration in AutoCAD.
- Disable the ViewCube if it’s not required for your work.
- Consider turning off autosave if it’s causing issues.
How Do I Get My Command Cursor Back in AutoCAD?
If the command cursor is missing in AutoCAD, this is often due to Dynamic Input being turned off. Dynamic Input allows you to enter commands and parameters directly in the workspace, enhancing the drafting process.
To re-enable Dynamic Input, you can press the F12 key on your keyboard. Alternatively, you can type “DYNMODE” in the command line and set its value to 1 to turn Dynamic Input back on. This should restore your ability to input commands directly near the cursor in the drawing area.
How to Change the Mouse Cursor Visibility in AutoCAD?
To change the cursor visibility in AutoCAD, you can adjust the Crosshair and pickbox sizes in the “Options” dialog box. The Crosshair size can be modified under the “Display” tab, affecting how much of the screen it covers.
For the pickbox, which determines the selection area of the cursor, you can find the settings under the “Selection” tab. Customizing these options will help make the cursor more noticeable and tailor your selection process to your preference.
Conclusion
In conclusion, it can be quite disturbing when the AutoCAD cursor disappears unexpectedly during a project. Therefore we have provided comprehensive solutions to the common issue of a disappearing cursor in AutoCAD, detailing steps like updating AutoCAD and drivers, adjusting display settings, turning off hardware acceleration, and more. Whether you’re a seasoned user or a beginner, these solutions aim to enhance your drawing experience in AutoCAD and prevent future issues.
In addition, we also recommend a good alternative, ZWCAD, for users facing persistent cursor problems in AutoCAD or those tired of slow performance and frequent glitches when using AutoCAD. This versatile tool excels in offering stable performance and robust features. Its commitment to providing a cost-effective, comprehensive, and user-friendly CAD solution positions it as a compelling alternative for those seeking an efficient and budget-friendly CAD platform.