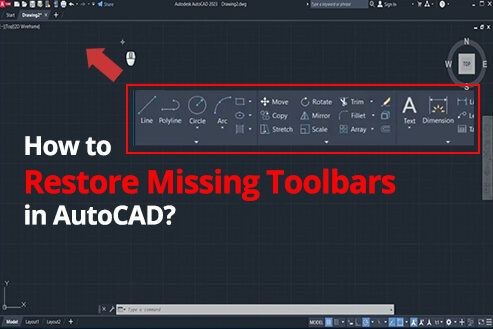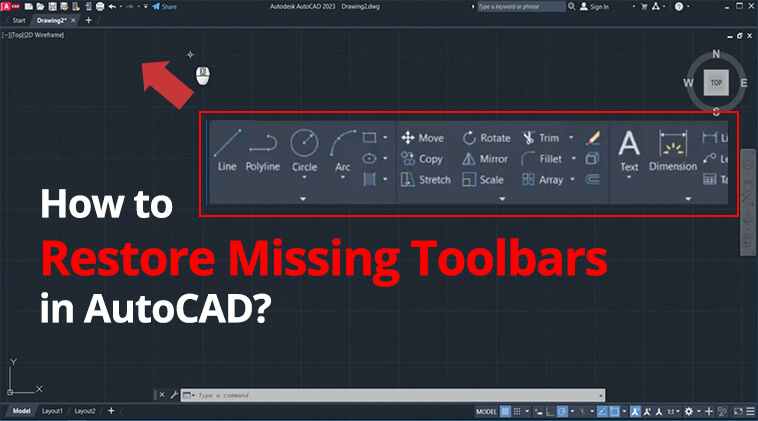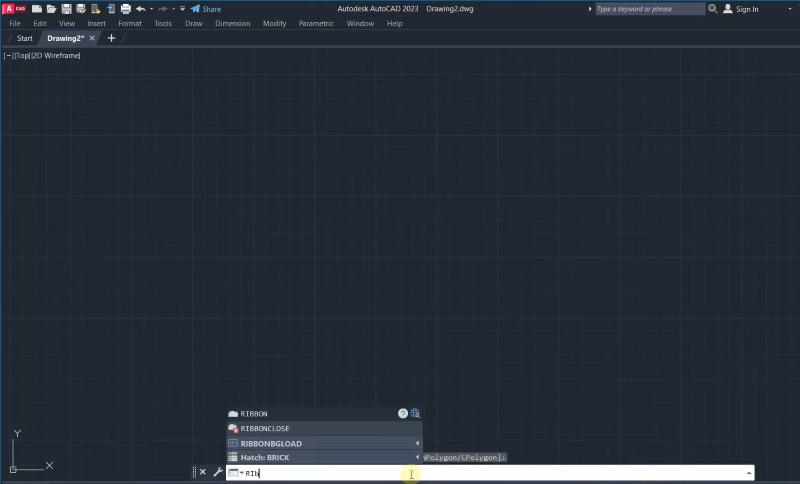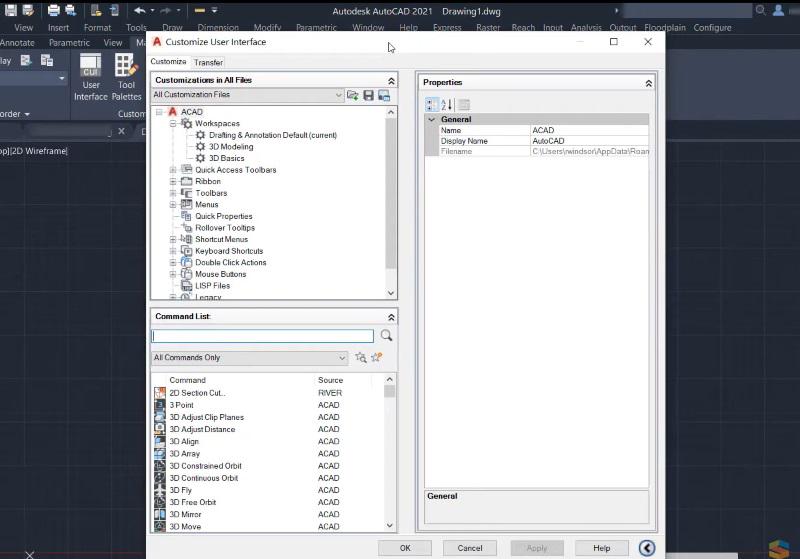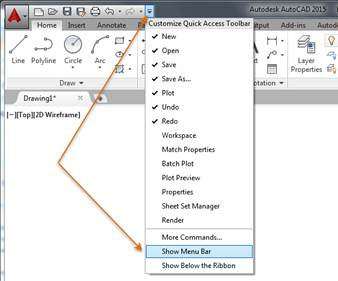The toolbar is an essential component of AutoCAD, allowing you to quickly access and utilize various functions and commands. You can also customize the toolbar to suit your design preferences. However, some users have reported instances where the AutoCAD toolbar disappears during usage, while some encounter situations where the toolbar gone after software installation or update.
The AutoCAD missing toolbar can significantly impact your workflow efficiency and experience. If you find yourself facing similar circumstances, fret not. This article aims to analyze the reasons behind the toolbar missing in AutoCAD and provide you with practical tips and steps to effortlessly repair or reset your toolbar.
Contents
- 1. Why Is Your AutoCAD Toolbar Missing?
- 2. Solution 1: Turn on AutoCAD Toolbar
- 3. Solution 2: Add the Directory Path for the “.cuix” File
- 4. Solution 3: Fix the Corrupted “.cuix” File
- 5. Other Solutions to Fix AutoCAD Toolbar Missing
- 6. Toolbar Still Not Showing? Try an AutoCAD Alternative
- 7. Conclusion
Why Is Your AutoCAD Toolbar Missing?
There are several reasons that can cause the AutoCAD toolbar missing issue, which can generally be classified into two categories. If the toolbar disappears during regular usage of AutoCAD, it is relatively easy to resolve, as such issues may stem from changes in settings or accidental closure or hiding. For instance, the AutoCAD ribbon may have been closed, set to auto-hide, or undocked; Clean Screen mode may have been toggled on; AutoCAD workspace may not have been selected or has changed, among others.
If the toolbar is missing upon opening AutoCAD after installation or an update, it could indicate issues with the software and some configuration files, such as incomplete or faulty AutoCAD installation; the directory path to the location of the *.cuix file (acad.cuix, acadlt.cuix, etc.) is missing from Support File Search Paths in OPTIONS; the customization (*.cuix) file is corrupted or not installed properly, etc. Therefore, depending on the specific cause, different methods should be chosen for repair.
Solution 1: Turn on AutoCAD Toolbar
Compared to the toolbar going missing due to file corruption or loss, accidentally closing or hiding the toolbar is a more optimistic outcome, as resolving this issue is relatively simple. You can directly activate it using a command or manually open each toolbar through the toolbar settings, or by switching to a different workspace or resetting the current one to restore it.
Turn on AutoCAD Ribbon/Menu Toolbar with Commands
Sometimes, due to window adjustments or incorrect configurations, the ribbon or menu toolbar in AutoCAD may become invisible. In such cases, using commands to toggle the AutoCAD missing top toolbar is the most convenient method.
- To turn on/off Ribbon Toolbars: Input “RIBBON” in the Command line at the bottom of AutoCAD, then press “Enter” to open the ribbon toolbar. If you want to hide the ribbon toolbar, input “RIBBONCLOSE”.
- To turn on/off Menu: Input “MENUBAR” and press “Enter”, then set the value to 1 to display the menu bar. Inputting 0 will hide it.
If your command line is missing, don’t worry, you can still type “COMMANDLINE” directly anywhere in the workspace, then press “Enter”, and AutoCAD will perform the corresponding action.
Turn on AutoCAD Toolbars with the CUI Window
Using the command line primarily involves opening the ribbon and menus. If you want to deal with the floating toolbars or side toolbar missing issues, you may try adding tools to the CUI window. It’s important to note that the operations for AutoCAD Ribbon View and Classic Workspace are slightly different in this method. It’s best to first determine which interface you are using before following the tutorial.
On Ribbon View
- Open the AutoCAD software.
- Input “CUI” in the command line and press “Enter”; it will bring up the CUI window.
- The CUI window lists various user interface elements available in AutoCAD, including workspaces, menus, toolbars, and Ribbon tabs.
- In the left-hand tree view, expand the “Toolbars” node.
- Under the Toolbars node, you’ll see a list of all available toolbars.
- Select the toolbar you want to open and drag it directly onto the AutoCAD workspace on the right side. You can also move and position it as desired.
- Once finished, close the CUI window.
On Classic Workspace
- Above the drawing area, there is a small toolbar called the Quick Access Toolbar. Click on the dropdown arrow icon. From the dropdown menu, select “Show Menu Bar”.
- From the Tools menu, select Palettes > Ribbon to display the ribbon.
- From the Tools menu, select Toolbars > AutoCAD to display the toolbar.
- Select a toolbar and dock it around the canvas/drawing area.
- Select any other desired toolbars.
- Select Tools > Workspaces > Save Current As and save the workspace.
Solution 2: Add the Directory Path for the “.cuix” File
AutoCAD needs to know the location of custom interface files in order to load the defined toolbars and menus. If these files are missing or AutoCAD cannot find them, toolbars may not be displayed or there could be extended loading times. Therefore, adding the directory path of the “.cuix” files to AutoCAD’s options ensures that AutoCAD can correctly locate and load the necessary custom interface files, reducing the time it takes for AutoCAD to load files and improving overall performance.
- Firstly, you need to determine the storage location of your custom interface file (“.cuix” file). The default location is C:\Users\<username>\AppData\Roaming\Autodesk\AutoCAD 20xx\Rxx\<language>\Support.
- If you cannot find the file, follow these steps:
- Click on the “Tools” option in the top menu bar, then select “Options”.
- In the opened Options dialog, select the “Files” tab. This tab contains AutoCAD’s file path settings.
- On the file path settings page, locate the “Tool palette file” or similar option. This refers to the location where AutoCAD loads custom interface files.
- Click the “Browse” button and select the directory where your custom interface files are located.
- After adding the directory path, make sure to click “Apply” or “OK” to save the settings.
By following these steps, you have successfully added the directory path of the “.cuix” files to AutoCAD’s options. This way, AutoCAD will be able to correctly load and display your customized toolbars and menus.
Solution 3: Fix the Corrupted “.cuix” File
In addition to the scenario of not being able to find the “.cuix” file, another possibility is that the file is corrupted. AutoCAD uses “.cuix” files to store user interface customization information, including toolbar, menu, and shortcut key settings. When this file is corrupted, it can lead to AutoCAD failing to load the user interface correctly, thereby affecting workflow and efficiency. Therefore, you can attempt to restore AutoCAD’s normal functionality by replacing the corrupted file with a default, uncorrupted “.cuix” file.
- Navigate to the AutoCAD installation directory, typically located at C:\Program Files\Autodesk\AutoCAD 20xx\ (“20xx” represents your AutoCAD version year).
- In the AutoCAD installation directory, locate the folder named “UserDataCache”. This folder stores default user interface customization files.
- Open the “UserDataCache” folder and look for the default “.cuix” file corresponding to your AutoCAD version, such as “acad.cuix”, “acadlt.cuix”, or “acade.cuix”.
- Select the appropriate file and copy it.
- Paste the copied file into your AutoCAD user support folder, which is typically located at C:\Users\<username>\AppData\Roaming\Autodesk\AutoCAD 20xx\Rxx\<language>\Support. This action will replace the corrupted file.
Other Solutions to Fix AutoCAD Toolbar Missing
In addition to the methods outlined earlier, there are other potential solutions to consider when addressing the issue of missing toolbars in AutoCAD.
- Resetting settings to defaults: Sometimes, AutoCAD user settings may become corrupted or improperly configured, resulting in toolbar disappearance and other issues. By resetting settings to their default values, problematic settings can be cleared, thereby restoring AutoCAD’s normal functionality.
- Installing AutoCAD updates: AutoCAD updates typically include fixes and improvements to the software, which may include repair programs for issues like missing toolbars. Installing the latest AutoCAD updates ensures that your software is up-to-date and may resolve known issues.
- Repairing or reinstalling AutoCAD: If AutoCAD’s installation files or critical files become corrupted, it can lead to issues such as missing toolbars. By performing a repair or reinstallation of AutoCAD, damaged files can be repaired, restoring the software’s normal functionality.
These are some possible solutions to try when addressing the issue of AutoCAD toolbar missing. The specific approach to take may depend on the particular circumstances and the specific cause of the problem.
Toolbar Still Not Showing? Try an AutoCAD Alternative
If, after trying the aforementioned methods, the toolbar cannot be restored, we recommend considering switching to alternative CAD software. While AutoCAD is highly regarded in the industry, it is not without its drawbacks and bugs. In recent years, due to the expensive annual subscription fees of AutoCAD and the emergence of bugs, lagging, and other issues, more and more people are opting for AutoCAD alternatives that offer better value for money. Among them, ZWCAD is one of the most popular software options.
ZWCAD has a user interface similar to AutoCAD, and it offers nearly all the features that AutoCAD does, so you don’t need to worry about adapting to it after making the switch. ZWCAD is feature-rich, offering various professional tools for both 2D drafting and 3D modeling. Additionally, it has developed smart features to enhance user design efficiency. Compared to AutoCAD, ZWCAD is more cost-effective, as it offers both subscription and perpetual licensing options.
As a next-generation CAD software, ZWCAD takes full advantage of GPU processing capabilities, enabling it to outperform competitors in terms of speed and stability when opening drawings. It also has low system requirements, with only 2GB of RAM needed, making it suitable for a wider range of computers.
| Related Article: |
Conclusion
There are various reasons why the toolbar might disappear. It could be accidentally closed or due to software issues. Some cases might be easily resolved, while others may require the expertise of professionals. This article introduces several methods to fix the AutoCAD toolbar missing issue. Hopefully, they will be of help to you.
If after multiple attempts you’re still unable to successfully fix the issue, you might consider switching to a different CAD software. ZWCAD is a great AutoCAD alternative with rich features, high efficiency, and excellent value for money. It is worth trying.