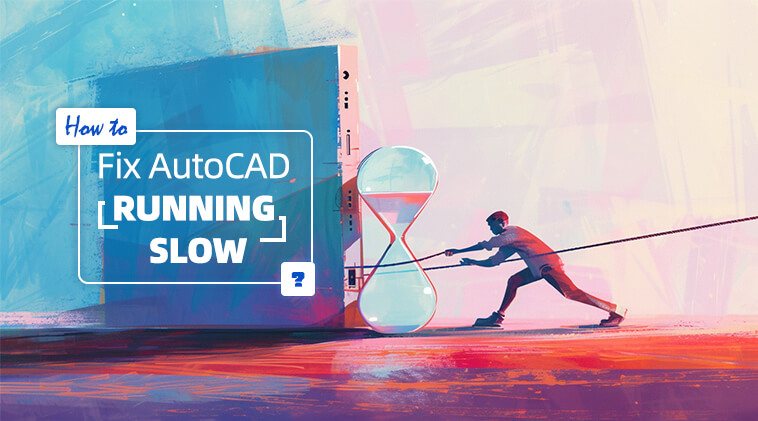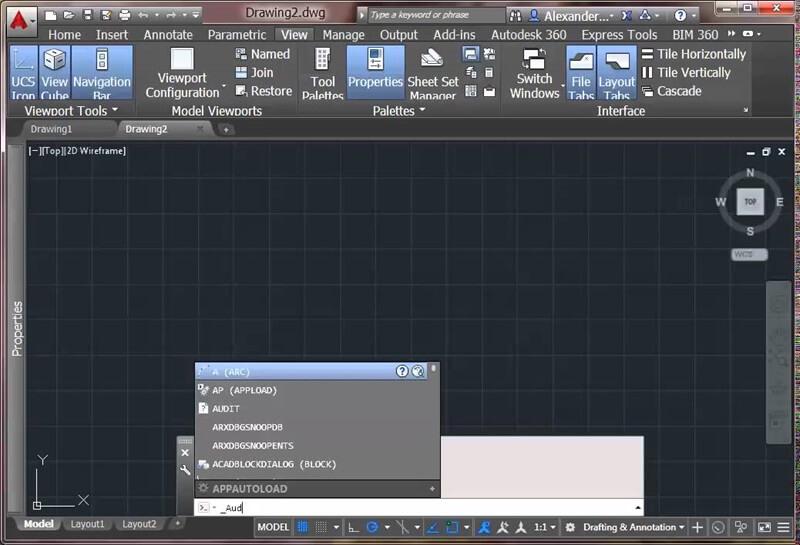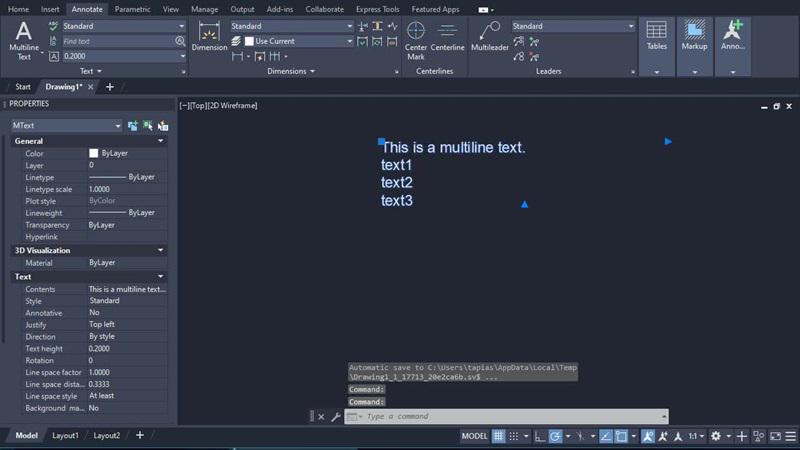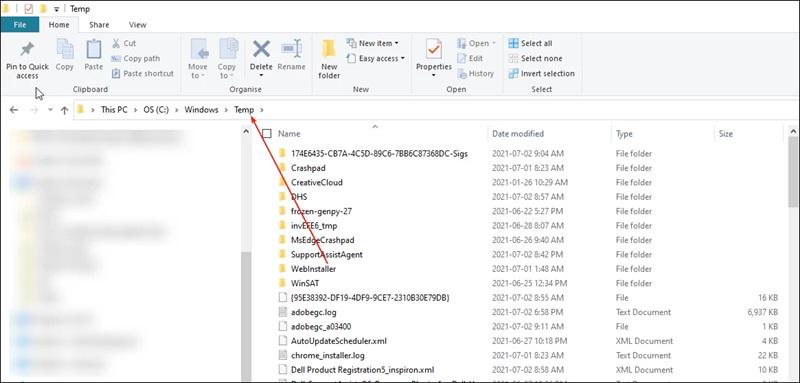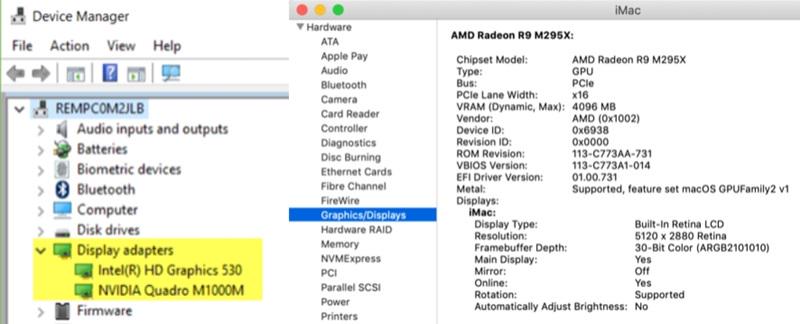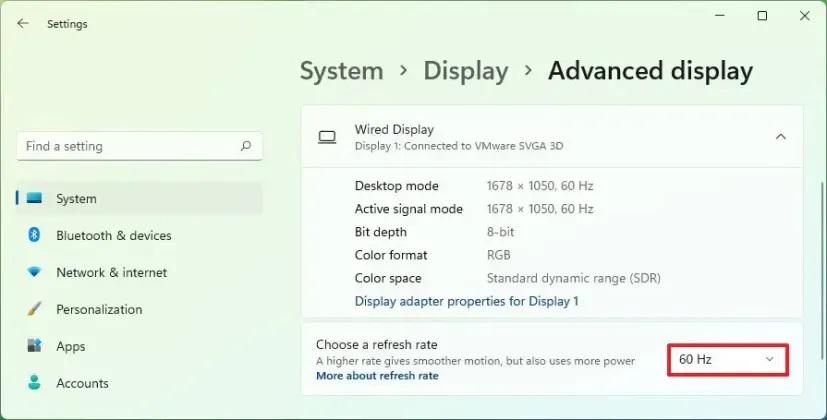The fact that AutoCAD is running slow is not only highly inefficient and frustrating but also possibly a sign of impending issues of AutoCAD freezing, lags, and unresponsiveness. This not only burdens your computer but also poses risks of project delays. Fortunately, it’s now understood that this problem typically stems from three areas: files, hardware or system, and network problems. Hence, with the appropriate methods applied, AutoCAD running slow on Mac and Windows can be resolved.
In this case, this article analyzes the factors of slow AutoCAD performance based on the three main aspects and gives corresponding effective solutions. And to make your work smoother, it also recommends an excellent alternative to AutoCAD for you to use in case of emergency. Now, let’s dive in and get them all!
Factors Leading to AutoCAD Running Slow
Before rushing to perform specific actions to address AutoCAD slow, it may be worthwhile to examine the factors causing the issue. They can help prevent the problem from recurring. Based on file, hardware or system, and network settings, why is AutoCAD running so slow can be explained as follows:
File Issues
- Problematic Files: Unresolved external references within files or file corruption can lead to AutoCAD not responding or running slowly.
- Too Much Content: Large file sizes are bound to AutoCAD lagging. And if your file contains a lot of unneeded blocks and registered applications, AutoCAD will slow down even more.
- File Settings: Dynamic input, components with high coordinates, many WIPEOUTs in dynamic blocks, and other file-specific settings can also cause AutoCAD to run slowly on Mac or Windows.
Hardware Issues
- Subpar System Specifications: Hardware that does not meet the minimum requirements for AutoCAD, including RAM, graphics card, and CPU, has a bad influence on performance.
- Compatibility or Failure: Unspecified issues caused by docking stations will adversely affect AutoCAD when using a laptop. Similar problems may arise if the graphics card is uncertified or faulty.
- Insufficient Memory: 100% disk usage in Task Manager or less than 10% free space on the C drive may be the reasons for slowdowns in AutoCAD.
Network Issue
Network-related causes are easy to troubleshoot. Disconnected or unstable connections are all factors. It is important to note that drawing attempts to connect to network files that cannot be opened or found are also among the issues.
General Solutions to Fix AutoCAD Running Slow
If you can’t determine the specific reason why your AutoCAD is running so slow, try to check your computer’s hardware configuration or update AutoCAD to the latest version. These two methods are silver bullets for software or electronic products, and they always work.
1. Check Computer Hardware Configuration
Up to AutoCAD 2024, the system requirements for Windows are limited to 64-bit Windows 11 and 10 version 1809 or above. The basic processor requirement is a 2.5–2.9 GHz processor. As for macOS, Apple macOS Big Sur v11 or higher is recommended and requires a 64-bit Intel CPU or Apple M series CPU.
If you use an earlier AutoCAD version, these requirements will be lower. However, to ensure that your AutoCAD runs smoothly on both Mac and Windows, it’s advisable to check the system requirements for AutoCAD on the official website and choose more compatible hardware or devices.
2. Update AutoCAD to the Latest Version
Generally speaking, newer versions of AutoCAD tend to be better compatible with operating systems and hardware. Moreover, version iteration will optimize the software performance and fix the existing bugs, which helps to improve the speed of AutoCAD when handling files.
Therefore, if your AutoCAD is running slowly, it is very useful to update the software in the first place. To get AutoCAD updates, you can check if a new version has been released on manage.autodesk.com. Alternatively, Autodesk Access will notify you of product updates at any time, but this method is only applicable to Windows computers.
6 Solutions for Slow AutoCAD Performance on Specific Files
AutoCAD lagging when moving objects or drawing lines, or AutoCAD not responding when opening files, are very likely to be file problems that cause AutoCAD to run slowly. To address these problems, you can modify or repair the file, its format, or the elements in it as follows.
1. Check and Repair the Drawing File
The file to be used must be intact and not too large. Therefore, before opening a file or importing content from the file, it is suggested to use the AUDIT command to check for any database errors in the graphics and use the PURGE command to remove unnecessary or unreferenced objects. Detailed steps are provided as follows.
Step 1. Open the file in AutoCAD, type “AUDIT” on the command line, and enter “Y” to repair any errors.
Step 2. Type “-PURGE” on the command line. And then enter “A” and “*”(The asterisk stands for all) to erase unused named objects.
Step 3. To clear registered applications, similarly begin with “-PURGE”, then input “R” followed by “*”. When prompted to confirm each name to be purged, enter “N”.
2. Clear the AutoCAD Graphics Cache
The graphics cache stores information about the graphics you have recently processed. It enables quick access to prior graphic data without reloading from original files. But if the drawing file contains complex graphics such as 3D solids, non-mesh surfaces, and regions, this can take up a lot of disk space and slow down AutoCAD. To solve this problem, you can regularly clean up the graphics cache. And here is how it works.
Step 1. Enter “CACHEMAXFILES” at the command prompt and set it to zero.
Step 2. Shut down and restart AutoCAD.
Step 3. Enable CACHEMAXFILES and set the value back to 256.
3. Turn Off Silhouette Edges
Applying the Visual Styles feature in drawing files, especially when 3D modeling, can also lead to AutoCAD running slowly. Visual Styles control how edges, shadows, lighting, and backgrounds are displayed in the viewport.
More complex styles with multiple effects can yield better design results but also require more computational power. Therefore, if you want to achieve both design effects and AutoCAD performance, it is advisable to try different visual styles. In addition, using DISPSILH to turn off silhouette edges is also a method worth trying. It can alleviate the pressure on the system and CPU of your device brought by Visual Styles to a certain extent.
4. Adjust Text Formats
MText can apply rich formatting options, such as bold, italics, different fonts, and text height. All of these require AutoCAD to respond and process to render the text correctly. Moreover, irregular shapes of text boundaries customized by MText objects and non-system fonts also require AutoCAD additional calculations. Once the amount of data involved is large, it will take longer to display.
Therefore, if your drawing file involves MText, then it may be one of the reasons for slow AutoCAD performance. In such cases, you can opt to adjust the different text formats to the actual used text style. It is also a good try to exclude MText from the block and place it outside the block, as well as use EXPLODE to process the affected block.
5. Freeze Blocks with WIPEOUT Command
Blocks in AutoCAD can generally be divided into dynamic blocks and static blocks. The former are more complex because they can change their geometry according to data. And any changes made to dynamic blocks or their referenced geometry will trigger regeneration.
This will seriously slow down AutoCAD when processing drawings with many such blocks. However, as long as you place blocks with WIPEOUT in a layer and freeze them from the drawing, the problem can be basically solved. This is because blocks with WIPEOUT in the same layer can simplify the drawing process and reduce the burden on AutoCAD when rendering and displaying these blocks.
6. Set BLOCKMRULIST Value to 0
Setting the BLOCKMRULIST system variable to zero using the command prompt can also help solve the problem of AutoCAD running slowly. This variable controls the number of recently used blocks displayed in the “Recent” tab under the “Blocks” palette. Reducing the number of entries in the “Recent” list can speed up the loading time of the block palette and improve AutoCAD performance.
However, it should be noted that this method is only applicable to AutoCAD 2020 or later and addresses problems related to the Blocks palette. In addition, BLOCKMRULIST to zero will make it less convenient to access frequently used blocks. So it is wise for you to find a balance between performance and ease of use.
8 Solutions for Hardware/System Issues Affecting AutoCAD Performance
To troubleshoot whether AutoCAD running slow is caused by hardware or system problems, you can go to the Task Manager to check if the CPU, memory, and disk usage are too high. Alternatively, AutoCAD may directly prompt error messages showing issues with your hardware devices. In cases where it is explicitly indicated that slow AutoCAD performance is caused by hardware or system, there are eight manual and effective solutions below.
1. Check Your C:\ Drive Storage
According to Autodesk, stable operation of AutoCAD requires the C:\ drive to have more than 10% available disk space. This is because AutoCAD itself generates a large number of temporary files during tasks, which consume lots of space on the drive. Moreover, insufficient memory on the C:\ drive can limit virtual memory and lead to fragmentation of the file system.
They can all impact the speed of reading and writing in AutoCAD. Therefore, when you find that AutoCAD runs slowly due to hardware, check the space of the C:\ drive first. If the free space is less than 10%, refer to the following steps to clean up temporary files.
Step 1. Close AutoCAD and all related programs.
Step 2. Hit the “Win+R” shortcut to open the “Run” window.
Step 3. Enter %TMP% in the search bar and erase the contents of the open folder.
2. Disable Graphic Performance Optimization Features
The GRAPHICSCONFIG command can be a helpful mean to solve AutoCAD running slowly when hardware devices struggle to support the software. You can use this command to disable hardware acceleration as well as the “High Quality Geometry” and/or “Smooth Line Display” options.
The former allows you to debug whether your computer is compatible with the hardware acceleration built into AutoCAD. As for the latter two options, they can enhance visual fidelity but with more processing power required. Therefore, it is better to disable one or both to improve AutoCAD performance.
3. Update the Video Driver
For AutoCAD, its features, compatibility, and performance all rely on the critical system component known as the graphics driver or video driver. Outdated graphics drivers will make AutoCAD keep freezing, graphic glitches, or even crashes. This is a devastating blow to design work. So to ensure that the video driver can effectively support AutoCAD to the fullest, you need to update it regularly. Here is how this method works.
Step 1. Identify the graphics card according to your computer.
- On Windows: open “Device Manager” and find “Display adapter”. Under it, double-click on the graphics card, followed by selecting the “Driver” tab;
- On Mac: select “About This Mac” from the Apple menu and locate “System Report”. Then hit “Graphics/Displays” in the “Hardware” list.
Step 2. Note down the graphics card model and driver date. The date can help determine more easily if the driver is relatively new.
Step 3. Visit the graphics card official site to update the video driver. But a certified driver is better sometimes.
- Head to the Certified Graphics Hardware Then select AutoCAD, its version, and operating system;
- Find the certified graphics card in the list. After that, click to download under the “Driver” column.
| Note: For the macOS system, a version upgrade is required before updating the graphics card and driver. |
4. Increase Monitor Refresh Rate
Sometimes AutoCAD running slowly may not be caused by complicated hardware or system reasons such as graphics card, CPU, or drive storage. It could simply be because your monitor’s refresh rate settings are not optimal. For smoother operation and transitions in AutoCAD, a recommended refresh rate for the display screen is 144 Hz or higher.
This setting can not only enhance the visual effect but also improve the response speed of AutoCAD interaction, helping you with faster and more accurate drawing. If you also want to adjust your monitor refresh rate, follow the steps below.
Step 1. On Windows desktop, right-click and select “Display Settings” from the menu.
Step 2. Scroll down and find “Advanced Settings”.
Step 3. Choose 144 Hz or a higher refresh rate from the “Choose a refresh rate” section.
| Note: If your computer doesn’t have the options for 120Hz, 144Hz, or higher, then choose the highest available one. |
5. Disable Offline Files
If your disk space is approaching its limit and there is nothing more to delete, you can try to disable offline files to free up disk memory. This operation can alleviate system pressure to some extent and improve the running speed of AutoCAD. However, it’s worth noting that disabling offline files is only available for Windows 8 and Windows Server 2012 and above versions.
And you need to have installed Group Policy Management and joined the Active Directory domain service domain. This not only sounds complicated, but this method also has side effects such as file access latency. If you have no better way to solve the problem of AutoCAD running slowly, contact the domain administrator or enterprise administrator and follow the offline file disable process by Microsoft.
6. Disable Antivirus Software
Antivirus software, as a program that competes with AutoCAD for system resources on your computer, may start automatically in the background and occupy CPU and memory. This will severely hinder the fast interaction of AutoCAD. More importantly, antivirus software can intervene in the work of AutoCAD, causing slow response and file operation.
Given Windows and Mac computers come with built-in security software now, you can completely disable or uninstall third-party antivirus software. If these programs are required, try to set the following AutoCAD folder as exclusions to maintain software stability and performance.
- C:\Program Files\Autodesk\
- C:\Program Files (x86)\common Files\Autodesk Shared\
- C:\Program Files (x86)\Autodesk\
- C:\Program Files (x86)\common Files\Autodesk\
- C:\ProgramData\Flexnet\
- C:\ProgramData\Autodesk\
- C:\Users\<username>\AppData\Roaming\Autodesk\
- C:\Users\<username>\AppData\Local\Autodesk\
- C:\temp\AutoDeskViewer\
- C:\Program Files\Common Files\Autodesk Shared\
7. Remove Add-ons
Related ad-ons and plugins will also occupy the computer’s CPU and memory when AutoCAD is running, causing it to run slowly. And they may be incompatible with each other, which is one of the reasons for AutoCAD lagging or not responding.
Worse still, compared to third-party software, some built-in ad-ons or plugins in AutoCAD may not appear in Task Manager and cannot be terminated directly. Therefore, the most effective solution at present is to remove all AutoCAD ad-ons and plugins and restore them one by one when needed, until you find the problematic one or ones. Then you can consider reinstalling or upgrading them.
8. Uninstall and Reinstall AutoCAD
If all of the above methods fail to solve the AutoCAD running slow caused by files, hardware, or software, then you may need to uninstall and reinstall AutoCAD. This is not for you to simply remove the AutoCAD application and installation package from your computer, but to delete all related folders and temporary files along with the software.
The whole process will create a brand new environment for AutoCAD, not only without the previous residual files and registry, but also reconfigure AutoCAD to optimize its stability and running speed. To clean uninstall and reinstall AutoCAD, the following steps will guide you through.
Step 1. Open “Control Panel” to uninstall the AutoCAD software.
Step 2. Navigate to the following location to delete any remaining AutoCAD folders:
- C:\Program Files\Autodesk\
- C:\ProgramData\Autodesk\
- C:\Users\All Users\
- C:\Users\<User ID>\AppData\Roaming\Autodesk\
- C:\Users\<User ID>\AppData\Local\Autodesk\
Step 3. Enter %temp% in the “Windows” or “Start” button to launch the “Temp” folder, where you need to
Step 4. Remove all folders and files but skip those you are using.
Step 5. Visit the official Autodesk site to reinstall the latest AutoCAD.
3 Solutions for Network Issues that Cause AutoCAD Running Slow
When you find noticeable delays and freezes, failed file saves, or even warnings of network disconnection in AutoCAD, it’s time to check and troubleshoot your network connection and speed. To help you, this part provides three effective methods.
1. Access the Network via Ethernet Cable
If you are using WiFi but AutoCAD runs slowly, try to switch to Ethernet. Compared to Wi-Fi, an Ethernet network is directly connected to your computer via a cable. This makes it more stable and will not be affected by other devices, walls, and distance from the router. Moreover, Ethernet offers higher speeds and bandwidth, which is particularly beneficial for handling large drawing files or data transfers.
2. Move the File to the Local Drive
Sometimes, even after repeatedly checking and changing networks, you may still find AutoCAD lagging and slow to respond. This could be because the files you need are stored on a file server. Consequently, every time you open a file, AutoCAD needs to read from and write to the file server. Meanwhile, multiple users accessing the file server simultaneously will occupy the network bandwidth, which will also slow down the running of AutoCAD.
Therefore, you may try to move or copy the files and all associated files from the file server to the local drive. Compared with network storage, local storage usually reduces the dependence on the network and provides faster access speed. This can improve the opening, saving speed, and overall response speed in AutoCAD.
3. Unresolved Network Drives
Unresolved network drives are essentially mapped network locations that AutoCAD tries to access but cannot find due to disconnected servers, incorrect network paths, login problems, and other errors. They will not only make AutoCAD keep trying to connect in the background, consuming system resources and slowing down the running speed, but they may also trigger error messages that disrupt workflow.
So it is advisable to disconnect them to solve AutoCAD running slow. This operation is simple. All you need to do is locate the network drive in Windows File Explorer and select “Disconnect network drive”.
Tips on Avoiding Future AutoCAD Running Slow Issues
All of the above solutions are effective but they are all reactive measures. If you want to know how to prevent AutoCAD from running slowly, try the following tips:
- Keep AutoCAD up-to-date to reduce the occurrence of misconfigurations and potential bugs that affect performance;
- Ensure the processor, graphics card, and other hardware devices meet the requirements of the AutoCAD version being used. If not, replace them in time or turn to an older version of AutoCAD;
- Avoid installing unnecessary ad-ons, plugins, and third-party software to minimize conflicts with AutoCAD and consumption of system resources;
- Try to close unrelated background applications to enhance AutoCAD performance, especially when working with complex graphics and large files;
- Use Ethernet instead of wireless networks when running AutoCAD and regularly clean up temporary files and caches generated by AutoCAD;
- Free up computer memory and perform timely system upgrades to ensure an optimal operating environment for AutoCAD.
Switch from AutoCAD to ZWCAD: A High-Performance Alternative
AutoCAD running slowly is not a problem that can be solved once and for all. With increasing system requirements, this problem tends to occur more frequently as devices age. It not only hampers productivity but also adds to the cost of replacing equipment to some extent. In this case, you might as well consider ZWCAD, a lightweight CAD design tool option.
Compared to AutoCAD, ZWCAD requires only 2GB of RAM and a 1GB graphics card to run smoothly on Windows and Linux computers. It can handle multiple drawings simultaneously. Even with large project files, there will be no lag or slow response. Notably, thanks to the built-in multi-core CPU and GPU acceleration, ZWCAD runs 1.7 times faster than AutoCAD.
In addition to performance, this excellent AutoCAD alternative is also very competitive in terms of pricing. With no complex subscription model, ZWCAD offers annual subscriptions starting at $322. Even better, it also offers a lifetime purchase option. A one-time payment of $899 gives you access to all the features and no additional costs later.
You don’t have to worry about using ZWCAD at all. Its interface is the same as AutoCAD and can also be customized according to your work habits. Similarly, it has basic capabilities for 2D drawing and 3D modeling, and can import and open almost all AutoCAD file formats. Moreover, advanced features like data extraction, rendering, visualization, point cloud, and API integration, ZWCAD has them all! Such a similar design allows you to continue to design projects when AutoCAD is running slowly, ensuring you stay on track.
Note:
ZWSOFT has released ZWCAD Flex, a subscription-based CAD solution currently available exclusively in the United States and Canada.
Users outside these regions are encouraged to contact their local ZWSOFT sales team to explore perpetual license options for ZWCAD.
Conclusion
In summary, you can determine the specific reasons for AutoCAD running slow from three aspects: files, hardware and system, and network. Likewise, this issue can be addressed starting from these three aspects. However, considering the multitude of reasons and solutions, checking and trying one by one is not convenient and not conducive to the progress of work. Therefore, ZWCAD is recommended to you for standby. This tool, highly similar to AutoCAD, allows you to prioritize your work and then address the issue. With the best of both worlds, better try than never!
.png)