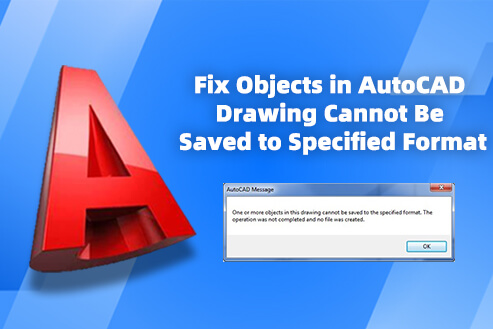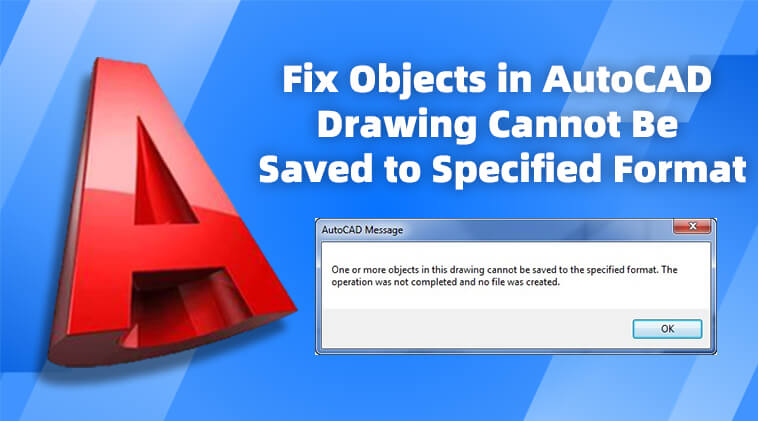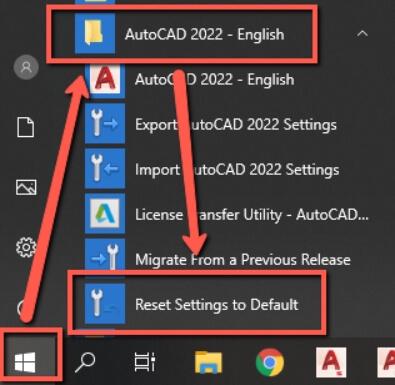“An error pops up: ‘One or more objects in this drawing cannot be saved to the specified format. The operation was not completed and no file was created.’ What happened?”
AutoCAD is a powerful and widely used CAD software that helps designers and engineers bring their ideas to reality. However, it’s inevitable to experience issues while using AutoCAD. One such issue is when AutoCAD drawings cannot be saved in the specified format. This can be a frustrating problem, especially when you have a tight project deadline or need to share a file with others. This article provides 11 practical solutions to this issue, helping you to easily solve the problem of saving and avoiding the risk of losing any drawing results.
Contents
- Possible Causes of AutoCAD Unable to Save Files
- Solution 1: Use AUDIT and RECOVER Commands to Repair the Drawing
- Solution 2: Insert Drawing into a New Drawing
- Solution 3: Enable Full Saves
- Solution 4: Enable the Recognition for Proxy Objects
- Solution 5: Avoid Using % Symbol in the File Path
- Solution 6: Reset AutoCAD to Default
- Solution 7: Check Your Storage
- Solution 8: Delete Temporary Files
- Solution 9: Change File Server or Drive Settings
- Solution 10: Grant AutoCAD Permissions
- Solution 11: Reset the Windows User Profile
- Tired of AutoCAD Issues? Try the Best Cost-Effective Alternative
- Conclusion
Possible Causes of AutoCAD Unable to Save Files
When encountering the AutoCAD error saying one or more objects in this drawing cannot be saved to the specified format, there are multiple potential causes, involving the AutoCAD itself, problems with the user’s computer, or errors within the drawing file. Here are some common possible causes:
- Insufficient Disk Space: Saving a file may fail if there is not enough disk space available, even if you have enough space for the final file itself. This is because temporary files are also needed during the saving process.
- File Corruption: Using corrupted objects or incorrect configuration files can prevent drawings from being saved successfully.
- Invalid file path: Special characters, extra long names, or non-standard characters like “%” in the file name or path can lead to the AutoCAD drawing file not being valid.
- Permission Issues: Lack of sufficient permissions to the specified location can prevent saving. This could be due to incorrect file or directory permissions.
- Software Problems: Issues within AutoCAD, such as failure to recognize proxy objects or lack of updates, can lead to failures in saving files.
- Security Software Interference: Antivirus software or Windows Defender might interfere with AutoCAD’s ability to save files.
- Unsupported Server Configurations: Using an unsupported server configuration like Network Attached Storage (NAS), Storage Area Network (SAN), or servers with Distributed File System (DFS) or server mirroring, may be the cause.
- Network Problems: Incorrect network adapter settings, file server issues, or synchronization problems with cloud storage services like OneDrive or Dropbox can prevent AutoCAD from accessing necessary files for saving.
| Related Article: |
Solution 1: Use AUDIT and RECOVER Commands to Repair the Drawing
When AutoCAD is unable to save, then the “AUDIT” command can be leveraged as a workable solution to recover AutoCAD invalid files. This command is designed to analyze the objects, data, and structures in the file, attempting to identify and correct any errors or issues found. Here is how:
Step 1. Type “AUDIT” in the Command line to check and fix errors in the drawing.
Step 2. Choose “SAVEAS” or “WBLOCK” to create a new file.
Step 3. If saving still fails, use “EXPORTTOAUTOCAD” to export the drawing to a clean AutoCAD-native format, removing proxy objects or incompatible data.
Step 4. For severely corrupted files, run “RECOVER” when opening the drawing, or use the Drawing Recovery Manager to open autosave or backup versions.
Solution 2: Insert Drawing into a New Drawing
If saving issues persist, inserting the problematic drawing into a new drawing can bypass hidden corruptions or problematic settings. This method creates a fresh drawing environment, often resolving save errors by isolating and excluding corrupt elements:
Step 1. Start a new drawing based on the default template (acad.dwt).
Step 2. Use “INSERT” or “CLASSICINSERT” to insert the original drawing into this new file.
Step 3. Save the new drawing under a different name.
Solution 3: Enable Full Saves
When it comes to the failure to save a specific file format for AutoCAD, you can enable the Full Save mode instead of incremental saves in AutoCAD. Incremental Save only updates changed portions since the last save, while Full Save rewrites the entire file, including all data and structures, thus solving some save problems caused by file corruption or errors in AutoCAD. To activate Full Save, you can type “ISAVEPERCENT” in the command line and set the value to “0“.
Solution 4: Enable the Recognition for Proxy Objects
AutoCAD drawings may include objects created by third-party applications or other Autodesk software, known as “proxy objects”. If AutoCAD cannot recognize these objects, saving the drawing may fail. Enabling proxy object recognition allows AutoCAD to attempt to identify these objects, making it possible to address saving issues. To activate this feature, follow these steps:
Step 1. Set the following variables to 1:
- PROXYGRAPHICS: Saved in drawing
- PROXYNOTICE: Saved in the registry
- PROXYSHOW: Saved in the registry
Step 2. Create a new file containing only AutoCAD native objects using the command “– EXPORTTOAUTOCAD“. Then continue to use the new file.
Solution 5: Avoid Using % Symbol in the File Path
Modifying the save path can potentially fix issues saving AutoCAD drawings in specific file formats, especially if the path contains a percent sign (“%”). In AutoCAD, percent signs function as special characters to represent system variables. With a percent sign in the saving path, AutoCAD might misinterpret it as an attempt to access a system variable rather than an actual file path.
| However, it’s important to note that this specific solution is only applicable to AutoCAD 2019. Users of other versions are recommended to try other solutions. |
Solution 6: Reset AutoCAD to Default
If the AutoCAD User Profile is damaged, you can reset AutoCAD to its default to solve the saving issue. However, it’s important to note that this will remove any customizations you have made to your profile. To do so, you can follow the step-by-step tutorial below.
For Windows: Access the “Windows Start” menu. > Find the AutoCAD folder named “AutoCAD 20XX”. > Run the “Reset Settings to Default” application.
For Mac: To reset AutoCAD for Mac, you can directly click on the program menu, then select “Reset AutoCAD” to proceed.
Solution 7: Check Your Storage
Insufficient storage space will prevent AutoCAD from saving or updating files. Moreover, a damaged storage device may also hinder file access, causing issues with saving specific AutoCAD file formats. Therefore, it is important to check your storage space and ensure there is enough free space.
You can use built-in or third-party tools to verify that the storage device is functioning properly. Additionally, you can free up available storage space by deleting unnecessary files, uninstalling unused applications, emptying the Recycle Bin, moving data to external storage devices, and more.
Solution 8: Delete Temporary Files
AutoCAD generates temporary files (.ac$) during operation to store various data. If there are too many temporary files, it may occupy disk space and potentially impact AutoCAD’s performance. Therefore, it is important to have regular cleanup to optimize performance and disk usage. Also, deleting temporary files can help clean up unnecessary or corrupted files that could be causing saving issues.
| Please note that before deleting temporary files, make sure to close all running AutoCAD programs to prevent unnecessary data loss. Here are the specific steps: |
Step 1. Exit AutoCAD.
Step 2. Press “Windows” and “R” on the keyboard to activate the “Run” window.
Step 3. Enter “%TMP%“, and then press “Enter“.
Step 4. Delete the temporary files in the Temp folder.
Solution 9: Change File Server or Drive Settings
If you encounter the error “one or more objects in this drawing cannot be saved to the specified format” within the file management system, you can try changing the file server or drive settings.
- Set AutoCAD and the file management software both run as an administrator.
- Turn off “User Account Control” in Windows.
- Disconnect and reconnect the external disk drive hardware to ensure proper performance.
Solution 10: Grant AutoCAD Permissions
Saving AutoCAD files may fail with the error “one or more objects in this drawing cannot be saved to the specified format” if the saving folder lacks write permissions for AutoCAD. In this case, consider running AutoCAD as an administrator, or adjusting the folder permissions.
Run AutoCAD as an Administrator:
Step 1. Right-click on the AutoCAD desktop icon.
Step 2. Select “Run this program as an administrator” in the pop-up menu.
Step 3. Click “Yes” or “OK” to grant administrator permission for AutoCAD if asked.
Modify Folder Permissions:
Step 1. Right-click on the AutoCAD folder. Then, select “Properties“.
Step 2. Move to the “Security” tab. > Click on the “Edit” or “Advanced” button to modify permissions.
Step 3. To add a new user or group, click “Add” and enter the correct user or group name. Then, you can check the boxes for the desired permission, including “Full control“, “Modify“, “Read & execute“, “List folder contents“, “Read“, and “Write“.
Step 4. Click “Apply” > “OK” to save the changes.
Solution 11: Reset the Windows User Profile
In addition to the solutions mentioned above, you can also try to log in to another user to verify whether the Windows User Profile is corrupted. If logging in as another user allows successful saving, then resetting the Windows User Profile may then be a viable option, especially if the problem seems to be related to some corruption or error in the user profile.
Tired of AutoCAD Issues? Try the Best Cost-Effective Alternative
AutoCAD is a widely recognized CAD software offering powerful drawing tools, extensive features, and customizable options, making it a popular choice for professionals in design, engineering, and architecture. However, it comes with a higher price, which makes it less suitable for those with limited budgets. If you are considering an affordable alternative, why not try ZWCAD?
ZWCAD can be one of the ideal alternatives to AutoCAD, as it is fully compatible with AutoCAD and offers similar features, including 2D drawing, 3D modeling, annotation, and tagging, which can cater to various design and engineering needs. Moreover, its user interface resembles AutoCAD but it is more intuitive and concise, potentially reducing the learning curve. This allows beginners to quickly master how to use ZWCAD, which can serve as a foundation for future use of AutoCAD.
Unlike the cumbersome AutoCAD software, ZWCAD only focuses on the popular design features in the industry, which makes it run more smoothly. Moreover, it takes advantage of self-developed multi-core CPUs and only requires 2GB of memory, allowing users to handle large and complex drawings efficiently. As for its price, it is also very friendly. ZWCAD offers flexible pricing options, including an annual subscription for $322 and a one-time purchase of $899 for a perpetual license. For users seeking a powerful yet affordable alternative to AutoCAD with similar features and compatibility, ZWCAD could be a viable option to consider.
Note:
ZWSOFT has released ZWCAD Flex, a subscription-based CAD solution currently available exclusively in the United States and Canada.
Users outside these regions are encouraged to contact their local ZWSOFT sales team to explore perpetual license options for ZWCAD.
Conclusion
It is frustrating to encounter the “one or more objects in this drawing cannot be saved to the specified format” error when you are trying to save an incredible drawing in AutoCAD. Fortunately, this article outlines 11 methods to address this issue. However, if you have tried these methods and still cannot save AutoCAD drawings, it is recommended to seek further assistance from Autodesk support.
Additionally, if you are tired of spending so much money but still frequently encounter issues while using AutoCAD, you can also try cost-effective alternative solutions like ZWCAD. If you find this article helpful, feel free to share it so that more people can benefit.
.png)