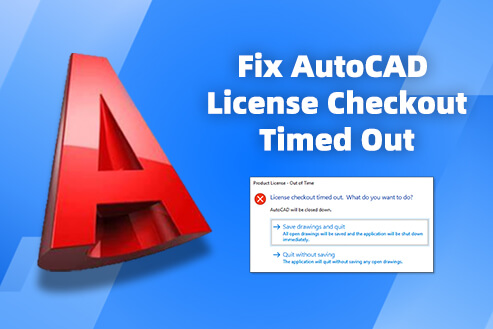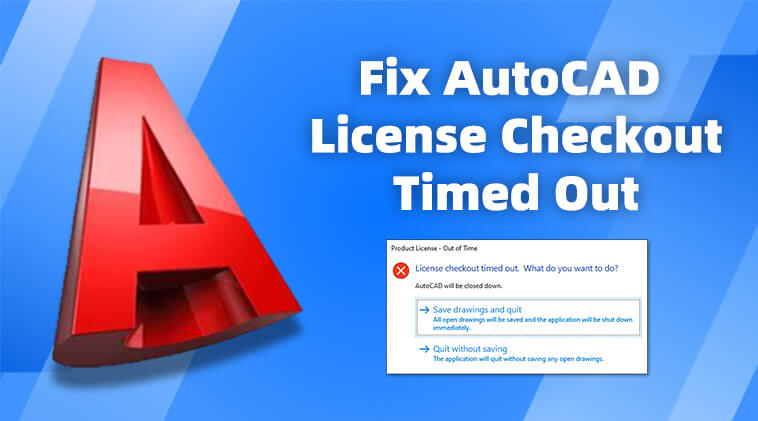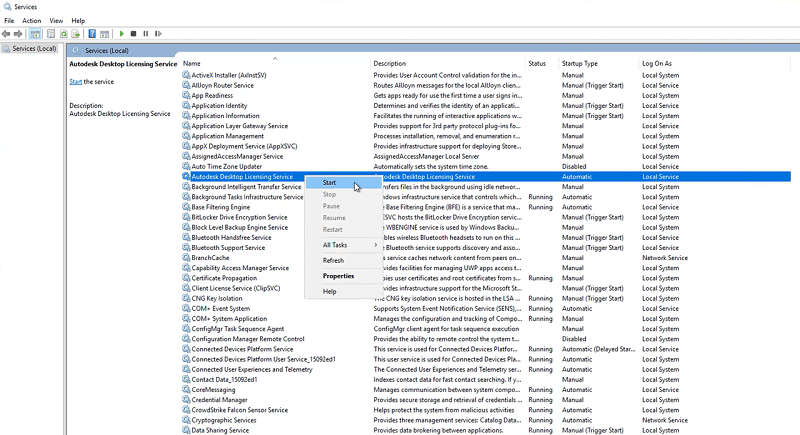AutoCAD is the industry standard software for 2D and 3D design. Similar to other professional software, AutoCAD demands a valid license for users to unlock its full potential and features. Without activating, you will not be able to access its services. However, users may also face unexpected issues with AutoCAD license checkout timed out after activation, which can cause the software to malfunction and result in loss of data. Fortunately, there are simple solutions to resolve this problem.
In this article, we will offer a comprehensive guide on how to fix AutoCAD license checkout timed out issues and provide some practical steps to help you get back to a smooth experience in 2D planning and 3D modeling as quickly as possible.
Content
- Solution 1: Update the Autodesk Desktop Licensing Service
- Solution 2: Change the Account Setting
- Solution 3: Check the Status of Autodesk Desktop Licensing Service
- Solution 4: Re-Register AutoCAD
- Solution 5: Verify User’s Permissions for AutoCAD
- Solution 6: Update Your Antivirus Exception List
- Solution 7: Uninstall and Reinstall the Service
- Solution 8: Stop Running Known Conflicting Software
- Solution 9: Change Proxy or Firewall Settings
- Is AutoCAD License Timeout Still an Issue? Try an Alternative to AutoCAD
- FAQs About AutoCAD License
- Conclusion
Solution 1: Update the Autodesk Desktop Licensing Service
Keeping your Autodesk Desktop Licensing Service up-to-date is key to smooth running with AutoCAD and other Autodesk software. Autodesk regularly releases updates to fix bugs and issues discovered in the Autodesk Desktop Licensing Service. These updates can also help resolve license checkout timeouts. So, when the AutoCAD license checkout times out, check if you’re using the latest Autodesk Desktop Licensing Service version. It might just be the cure.
Solution 2: Change the Account Setting
Changing the account setting to “This account” can be a temporary troubleshooting way to solve license checkout timed out on AutoCAD. Here’s how to do it.
Step 1. Type “services.msc” into the Windows search/Run dialog by pressing “Windows + R” on the keyboard.
Step 2. Locate “Autodesk Desktop Licensing Service” in the Services list and right-click on it to select “Properties”.
Step 3. Go to the “Log On” tab, and then switch “Log on as” to “This account“.
Step 4. Enable the “Allow service to interact with desktop” option and hit “Apply“.
Step 5. Restart the product to apply the changes.
However, please remember to follow similar steps to set the service back to “Local System” for optimal security and functionality after resolving the issue.
Solution 3: Check the Status of Autodesk Desktop Licensing Service
Autodesk Desktop Licensing Service is a core component of the Autodesk software license management system. If the service is not running or in an error state, there may be a license checkout timeout on the AutoCAD 2020 version or higher. To check the status of Autodesk Desktop Licensing Service, here is how:
Step 1. Open your “Start” menu, then type “Service” to access the Service app on your computer.
Step 2. In the Services list, scroll down to find “Autodesk Desktop Licensing Service” to see if the service is “Running”. If it is running, right-click on the option to hit “Refresh“.
Step 3. If the service is not running, please right-click on “Autodesk Desktop Licensing Service” to select “Properties”
Step 4. Set “Startup Type” to “Automatic“. Then, click “Start” > “OK” for confirmation.
Solution 4: Re-Register AutoCAD
AutoCAD license checkout timed-out issues can be caused by various reasons, such as software glitches or corruption, interference with driver updates, and so on. fortunately, re-registering can refresh the license connection and potentially fix these issues. To begin with, please follow solution 3 to ensure the Autodesk Licensing Service is properly running
Step 1. Download the installation package of the AutoCAD version you want to re-register.
Step 2. Pinpoint to the AutoCAD installer folder, and search for “.pit” files in File Explorer. The file would be “AutoCADConfig.pit“.
Step 3. Copy and paste the “.pit” file to “C:\Program Files (x86)\Common Files\Autodesk Shared\AdskLicensing\Current\helper\. “
Step 4. Press “Windows + R” to activate the Run dialog and enter “cmd“. Then, press “CTRL+SHIFT+ENTER” on the keyboard.
Step 5. Run the following command:
"C:\Program Files (x86)\Common Files\Autodesk Shared\AdskLicensing\Current\helper\AdskLicensingInstHelper.exe" register -pk product key -pv year.0.0.F -cf "C:\Program Files (x86)\Common Files\Autodesk Shared\AdskLicensing\Current\helper\AutoCADConfig.pit" -el US
Step 6. Restart AutoCAD software and it has been re-registered.
Solution 5: Verify User’s Permissions for AutoCAD
One of the reasons why license checkout timed out occurs on AutoCAD is that you do not have full permission to access all features. Generally speaking, to allow users full permissions, AutoCAD software will require full write access to:
Folders:
- C:\ProgramData\Autodesk
- C:\ProgramData\FLEXnet
- C:\Program Files\Autodesk (or other installation path of AutoCAD)
- C:\Program Files\Common Files\Autodesk Shared
- C:\Program Files (x86)\Autodesk
- C:\Program Files (x86)\Common Files\Autodesk Shared
- C:\Users\{username}\AppData\Roaming\Autodesk
- C:\Users\{username}\AppData\Local\Autodesk
- C:\Users\Public\Documents\Autodesk
- C:\Users\{username}\AppData\Local\Temp (or anywhere they have a temp directory)
*username refers to your computer username
Registry Entries:
- HKEY_CURRENT_USER>SOFTWARE>AUTODESK
- HKEY_LOCAL_MACHINE>SOFTWARE>AUTODESK
To verify user’s permissions on Autodesk folders, you can:
Step 1. Locate the Autodesk folder you need. Then right-click the Autodesk folder to select “Properties”
Step 2. Switch to the “Security” tab, then click the “Edit” button.
Step 3. Select the user whose permission you want to edit in the “Group or user name:” menu.
Step 4. Check the “Allow” box for “Full control”. Then, click “Apply” to save your changes.
Step 5. Reboot AutoCAD software.
Solution 6: Update Your Antivirus Exception List
Antivirus software can sometimes block or interfere with the Autodesk Desktop Licensing Service, which can lead to license checkout timed out on AutoCAD. Therefore, it is recommended to add exceptions for the licensing components to ensure the antivirus software does not hinder their normal operations.
In this case, please consult the relevant technical person in the team and set the following folders as exceptions in the antivirus software.
- C:\Program Files (x86)\Common Files\Autodesk Shared\AdskLicensing\Current\AdskLicensingService\ (including all subfolders and files).
- C:\Program Files\Autodesk\Autodesk AdSSO\AdSSO.exe
Solution 7: Uninstall and Reinstall the Service
In addition to the methods mentioned above, a direct and effective solution is to uninstall the Autodesk Desktop Licensing Service and then reinstall it. In this way, difficult issues such as AutoCAD license checkout timeout can be easily resolved.
How to Uninstall the Autodesk Desktop Licensing Service
On Windows
Step 1. Open Windows File Explorer and navigate to the folder: C:\Program Files (x86)\Common Files\Autodesk Shared\AdskLicensing
Step 2. Right-click on the file “uninstall.exe” and select “Run as administrator“.
Step 3. When the folder is empty, Autodesk Desktop Licensing Service has been uninstalled.
On Mac
Step 1. Download the script “UninstallAdskLicensingService.sh” from Autodesk’s site.
Step 2. Open Terminal and type “sh“, then drag the script in. Press “Enter” to execute the command.
Step 3. Enter your Mac password.
Step 4. Verify uninstallation with “ls -lrt /Library/Application\ Support/Autodesk/AdskLicensing/Current“. > Press “Enter” for confirmation.
How to Re-install the Autodesk Desktop Licensing Service
Step 1. Download the installer file from the Autodesk website.
Step 2. Unzip the file and right-click the “AdskLicensing-installer.exe” to select the “Properties” > “General” tab.
| NOTE: If there is a “Security” section in the “General” tab, please check the box of “Unblock“.
|
Step 3. Click “OK” to apply the changes. Then, run the EXE file to re-install Autodesk Desktop Licensing Service.
Solution 8: Stop Running Known Conflicting Software
One of the most common reasons for the license checkout timed-out issue in AutoCAD is the presence of conflicts with other software. So, in some cases, adding Autodesk software to the exception list of conflicting applications, or choosing to stop known conflicting software, can avoid this situation. If you are unsure which software will interfere with Autodesk software using default settings, go to the Autodesk website for a complete list.
Solution 9: Change Proxy or Firewall Settings
If you encounter an “AutoCAD license checkout timed out” error message, there may be a few reasons causing it, such as network access restrictions, incorrect proxy settings, or firewall blocking. Incorrect proxy settings can prevent AutoCAD from connecting to the license server, so you should check and update the proxy address, port, and username/password. Additionally, if the firewall blocks traffic to the license server, AutoCAD may fail to check out a license. In this case, you can add AutoCAD to the white list of the firewall to allow it to access the server.
How to Change Proxy Settings
Step 1. Open “Internet Options” > “Connection” tab.
Step 2. Click “LAN Settings“, then enable the “Use a proxy server for your LAN” option in the “Proxy Server” section.
Step 3. Click “Advanced” to enter the proxy address and port required by AutoCAD.
How to Change Firewall Settings
Step 1. Open the firewall settings.
Step 2. Click “Allow an app or feature through Windows Firewall” > “Change settings“.
Step 3. Click the “Allow another app…” or “Add another program…” button to add AutoCAD executable files to the list.
Step 4. Click “OK“. Then, restart AutoCAD to apply the changes.
If you are unsure about proxy or firewall settings, please contact your network administrator.
Is AutoCAD License Checkout Timeout Still an Issue? Try an Alternative to AutoCAD
Although the AutoCAD license checkout timeout problem can be solved by the methods mentioned above, you can never avoid it happening again. So why not try AutoCAD alternatives?
ZWCAD is one of the best AutoCAD alternatives that provides users with a user interface and operation mode very similar to AutoCAD software, including 2D and 3D design, graphic editing, text processing, etc. This similarity allows AutoCAD users to easily switch to ZWCAD without any hassle. Also, ZWCAD seamlessly integrates with AutoCAD file formats like DWG and DXF, making it easy to convert existing AutoCAD projects and data to ZWCAD, ensuring continuity and avoiding the hassle of data migration.
Compared to AutoCAD, ZWCAD is optimized for performance and only requires 2GB of memory. It leverages multi-core CPUs effectively, ensuring stability and smooth operation even on complex projects without crashes or performance degradation. To further boost your efficiency, ZWCAD offers a wide range of smart features like Smart Plot, Smart Mouse, Smart Select, and Smart Voice. These features automate repetitive tasks and streamline your workflow, saving you valuable time and effort.
Not only that, one of the biggest advantages of ZWCAD is its high cost-effectiveness. Priced at around one-third the cost of AutoCAD, it’s a budget-friendly option for small to medium-sized businesses and individual users. Moreover, its flexible licensing model caters to diverse needs, with both annual subscriptions and one-time purchase options available. This flexibility allows you to choose the plan that best suits your needs and budget.
Note:
ZWSOFT has released ZWCAD Flex, a subscription-based CAD solution currently available exclusively in the United States and Canada.
Users outside these regions are encouraged to contact their local ZWSOFT sales team to explore perpetual license options for ZWCAD.
Overall, ZWCAD has become one of the preferred alternatives for AutoCAD users due to its high compatibility, rich functionality, smart performance, user-friendly interface, and flexible licensing mode. Whether you’re a seasoned AutoCAD user seeking a more affordable and efficient alternative or a newcomer looking for a powerful and user-friendly entry point into the world of CAD, ZWCAD delivers a seamless transition and a rewarding design experience.
| Related Article: |
FAQs About AutoCAD License
Why Is My AutoCAD License Not Working?
There are many reasons why an AutoCAD license may not work, including a missing or damaged license file, an unavailable license server, an expired or disabled license, and more. To fix the AutoCAD license not valid issue, you can try to reinstall the license file, make sure the license server is available, and check if the license has expired. If you are unsure of the cause or have no idea how to solve this problem, it would be wise to contact Autodesk Support for assistance.
How to Fix AutoCAD License Checkout Timed Out on Mac?
AutoCAD license checkout timeout is a common issue that occurs on both Windows and Mac computers. The Autodesk Licensing Service is responsible for managing this process. To ensure smooth functioning, it is important to keep it updated to the latest version, which will fix bugs and add new features based on user feedback from the old version. Or, you can also take full control of AutoCAD services by adjusting your account settings to fix AutoCAD license checkout timed out on Mac. For more troubleshooting options, you can visit the Autodesk Community which offers a wealth of support from AutoCAD users.
Conclusion
Dealing with the AutoCAD license checkout timed-out error can be frustrating, but there is no need to worry as there are nine effective solutions available in this comprehensive guide. Each solution comes with detailed instructions to help you fix the license checkout timed-out issue on AutoCAD without any hassle. However, if you are tired of dealing with this problem, you can also try using AutoCAD alternatives such as ZWCAD. It supports one-time purchases at a lower price and provides a user experience that is very similar to AutoCAD. Moreover, it performs stably and quickly. So, why not give it a try?
.png)